컴퓨터 네트워크 연결방법 컴퓨터를 사용하면서 인터넷을 이용하기 위해서는 네트워크 연결이 필수적입니다. 네트워크 연결은 크게 유선과 무선으로 나눌 수 있는데, 각각의 장단점이 있으므로 상황에 맞게 선택하는 것이 좋습니다.
컴퓨터 네트워크 연결방법, 유선과 무선으로 알아보기
1: 유선 네트워크 연결 방법
유선 네트워크 연결은 케이블을 이용하여 컴퓨터를 인터넷망에 연결하는 방식입니다. 안정적인 연결과 빠른 속도가 장점입니다.
1. 랜카드 확인하기
컴퓨터에 랜카드가 설치되어 있어야 유선 네트워크 연결이 가능합니다. 랜카드는 컴퓨터의 뒷면에 있는 네트워크 포트로 확인할 수 있습니다.
2. 랜 케이블 연결하기
랜 케이블의 한쪽 끝을 컴퓨터의 랜 포트에 연결하고, 다른 쪽 끝을 인터넷망의 랜 포트에 연결합니다.
3. 네트워크 설정하기
윈도우 10 기준으로, 네트워크 및 인터넷 > 어댑터 설정 변경으로 이동하여 사용 중인 랜 어댑터를 선택하고, 마우스 오른쪽 버튼으로 클릭하여 속성을 선택합니다.
속성 창에서 인터넷 프로토콜 버전 4(TCP/IPv4) 탭을 선택하고, 다음 DNS 서버 주소 사용을 선택한 후, 기본 DNS 서버 주소와 보조 DNS 서버 주소를 입력합니다.
2: 무선 네트워크 연결 방법
무선 네트워크 연결은 와이파이(Wi-Fi)를 이용하여 컴퓨터를 인터넷망에 연결하는 방식입니다. 유선 네트워크 연결에 비해 설치가 간편하고, 이동이 자유롭다는 장점이 있습니다.
1. 와이파이 활성화하기
윈도우 10 기준으로, 알림 영역에서 네트워크 또는 Wifi 아이콘을 클릭하고, 와이파이를 활성화합니다.
2. 연결할 와이파이 선택하기
와이파이 목록에서 연결할 와이파이를 선택하고, 연결을 클릭합니다.
3. 와이파이 보안 키 입력하기
와이파이의 보안 키를 입력하고, 다음을 클릭합니다.
3: 네트워크 연결 문제 해결
네트워크 연결이 되지 않는 경우, 다음과 같은 사항을 확인해 보세요.
- 랜 케이블 또는 와이파이 연결이 잘 되어 있는지 확인합니다.
- 컴퓨터의 랜카드 또는 무선 네트워크 어댑터가 정상적으로 작동하는지 확인합니다.
- 인터넷망의 연결 상태를 확인합니다.
4: 네트워크 연결 설정 변경
네트워크 연결 설정을 변경하려면 다음과 같은 방법을 이용할 수 있습니다.
- 윈도우 10 기준으로, 네트워크 및 인터넷 > 어댑터 설정 변경으로 이동하여 사용 중인 네트워크 어댑터를 선택하고, 마우스 오른쪽 버튼으로 클릭하여 속성을 선택합니다.
- 속성 창에서 인터넷 프로토콜 버전 4(TCP/IPv4) 탭을 선택하고, 원하는 설정을 변경합니다.
결론
컴퓨터 네트워크 연결 방법은 유선과 무선으로 나눌 수 있습니다. 각각의 장단점을 고려하여 상황에 맞게 선택하는 것이 좋습니다. 네트워크 연결이 되지 않는 경우, 위에서 소개한 방법을 참고하여 문제를 해결해 보세요.
추가 정보
- 유선 네트워크 연결의 경우, 랜 케이블의 품질이 좋지 않을 경우 연결이 불안정하거나 속도가 느려질 수 있습니다.
- 무선 네트워크 연결의 경우, 와이파이 신호가 약할 경우 연결이 불안정하거나 속도가 느려질 수 있습니다.
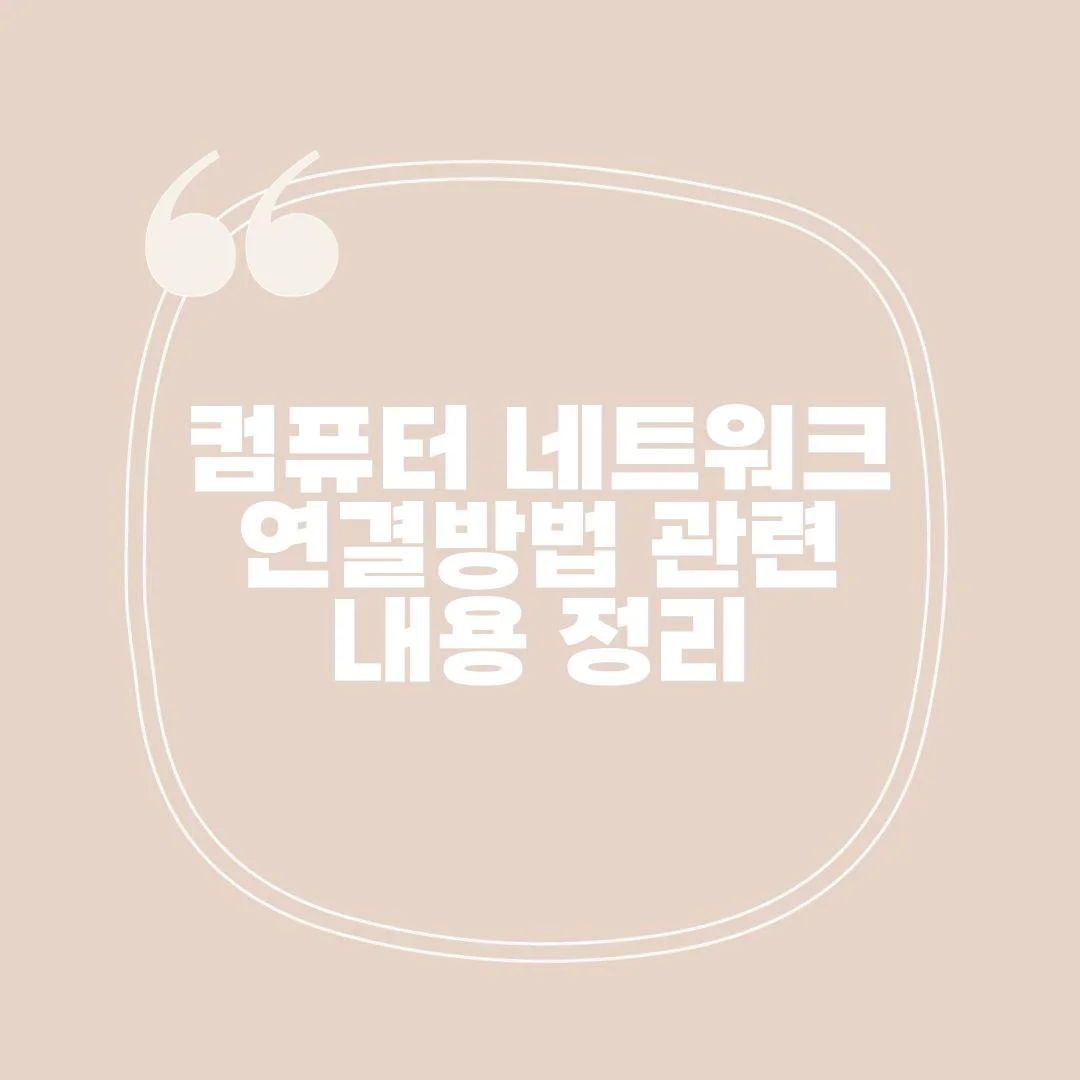
'IT나라' 카테고리의 다른 글
| 컴퓨터 화면 캡쳐하는 방법, 이렇게 하세요! (0) | 2023.11.14 |
|---|---|
| 컴퓨터 속도가 느려졌을 때 해결하는 6가지 방법 (0) | 2023.11.14 |
| 컴퓨터 메모리 확인방법 (0) | 2023.11.13 |
| 컴퓨터 램 추가하는 방법 컴퓨터 속도 향상 (0) | 2023.11.13 |
| 컴퓨터 램 확인방법 총정리 (0) | 2023.11.13 |



댓글