컴퓨터 램 확인방법 컴퓨터의 성능을 결정하는 중요한 요소 중 하나는 램(RAM)입니다. 램은 컴퓨터가 실행 중인 프로그램과 데이터를 일시적으로 저장하는 메모리로, 램의 용량이 많을수록 더 많은 프로그램을 동시에 실행하고, 더 복잡한 작업을 수행할 수 있습니다.
컴퓨터 램 확인방법 총정리
이번 글에서는 윈도우 10에서 컴퓨터 램을 확인하는 방법을 총정리해 보겠습니다.
1. 작업 관리자를 이용한 방법
작업 관리자는 컴퓨터의 현재 상태를 확인할 수 있는 도구입니다. 작업 관리자를 이용하여 컴퓨터 램을 확인하는 방법은 다음과 같습니다.
- 키보드의
Ctrl+Shift+Esc키를 누릅니다. - 작업 관리자 창이 나타나면
성능탭을 클릭합니다. 메모리섹션에서 램의 용량, 사용량, 속도 등을 확인할 수 있습니다.
2. 시스템 정보 창을 이용한 방법
시스템 정보 창은 컴퓨터의 하드웨어 및 소프트웨어 정보를 확인할 수 있는 도구입니다. 시스템 정보 창을 이용하여 컴퓨터 램을 확인하는 방법은 다음과 같습니다.
- 시작 메뉴에서
제어판을 검색하여 실행합니다. - 제어판 창에서
시스템 및 보안>시스템을 클릭합니다. - 왼쪽 메뉴에서
고급 시스템 설정을 클릭합니다. - 시스템 속성 창에서
고급탭을 클릭합니다. 성능섹션에서설정버튼을 클릭합니다.- 성능 옵션 창에서
고급탭을 클릭합니다. 메모리섹션에서 램의 용량, 사용량, 속도 등을 확인할 수 있습니다.
3. 명령 프롬프트를 이용한 방법
명령 프롬프트를 이용하여 컴퓨터 램을 확인하는 방법은 다음과 같습니다.
- 시작 메뉴에서
cmd를 검색하여 실행합니다. - 명령 프롬프트 창에서 다음 명령을 입력합니다.
wmic memorychip get capacity,memorytype,speed
- 명령을 실행하면 다음과 같은 결과가 표시됩니다.
Capacity MemoryType Speed
----------- ----------- -------
16384 MB DDR4 2133 MHz
4. CPU-Z를 이용한 방법
CPU-Z는 컴퓨터의 하드웨어 정보를 확인할 수 있는 유틸리티입니다. CPU-Z를 이용하여 컴퓨터 램을 확인하는 방법은 다음과 같습니다.
- CPU-Z를 다운로드하여 설치합니다.
- CPU-Z를 실행합니다.
- 메모리 탭을 클릭합니다.
- '메모리 정보' 섹션에서 램의 용량, 사용량, 속도 등을 확인할 수 있습니다.
결론
위에서 소개한 방법을 이용하면 윈도우 10에서 컴퓨터 램을 간단하게 확인할 수 있습니다. 자신의 컴퓨터 램 용량을 확인하여 필요에 따라 추가하거나 교체하시기 바랍니다.
추가 정보
- 램의 용량은 4GB 이상을 권장합니다.
- 램의 속도는 DDR3, DDR4, DDR5 등 종류가 있습니다.
- 램의 클럭 속도가 높을수록 성능이 향상됩니다.
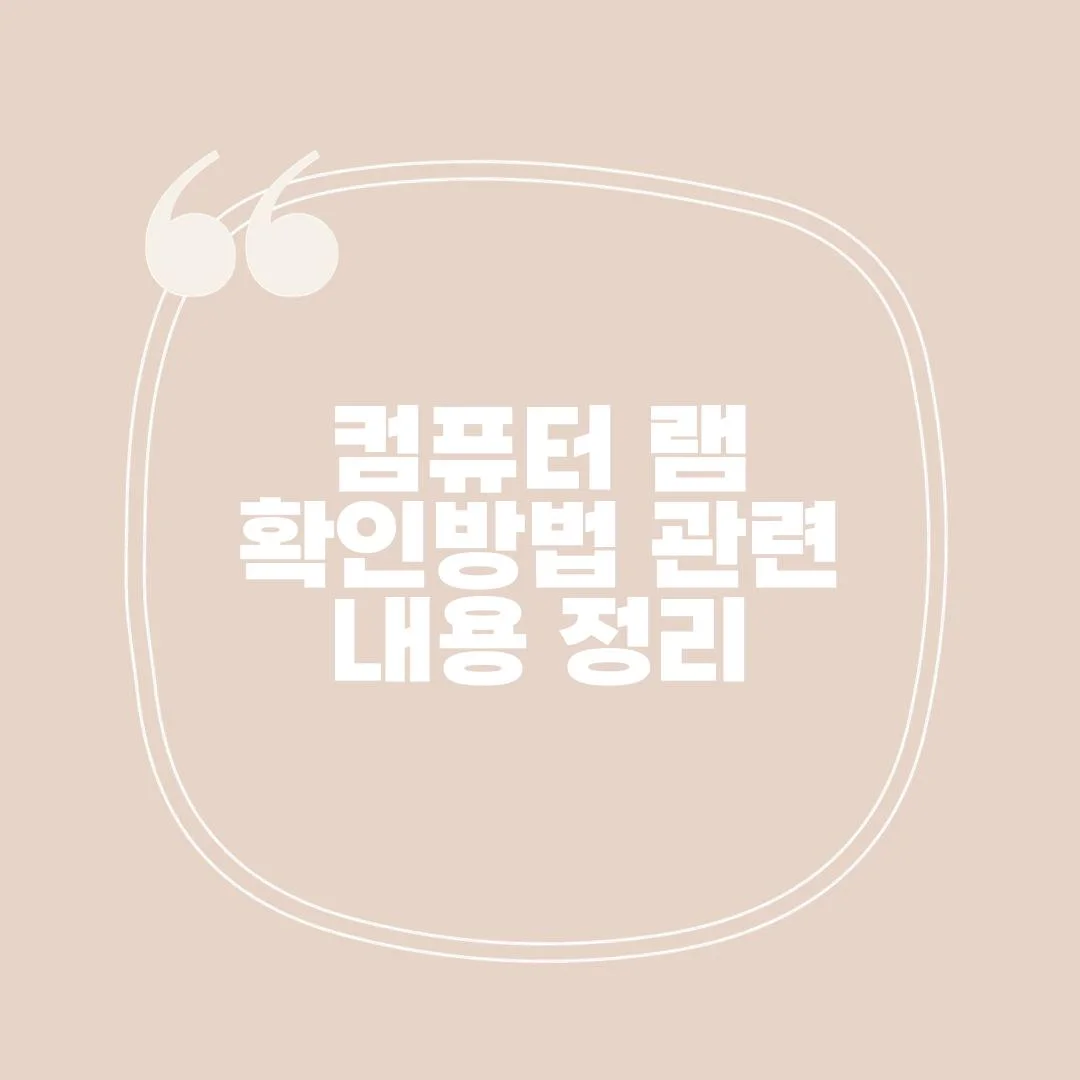
'IT나라' 카테고리의 다른 글
| 컴퓨터 메모리 확인방법 (0) | 2023.11.13 |
|---|---|
| 컴퓨터 램 추가하는 방법 컴퓨터 속도 향상 (0) | 2023.11.13 |
| 프리미어 프로 컴퓨터 사양, 이렇게 생각하세요! (0) | 2023.11.13 |
| 엑셀 그래프 만드는법 쉽게따라하는 방법 (0) | 2023.11.12 |
| 엑셀 인쇄영역 지정, 원하는 데이터만 출력하자! (0) | 2023.11.12 |



댓글