엑셀 인쇄영역 지정 엑셀로 보고서나 문서를 작성하다 보면, 원하는 데이터만 출력하고 싶은 경우가 있습니다. 이때 활용할 수 있는 기능이 바로 인쇄영역 지정입니다. 인쇄영역을 지정하면, 지정한 범위의 데이터만 인쇄되기 때문에, 출력물을 보다 효율적으로 관리할 수 있습니다.
엑셀 인쇄영역 지정, 원하는 데이터만 출력하자!
엑셀에서 인쇄영역을 지정하는 방법은 크게 두 가지가 있습니다. 첫 번째 방법은 마우스를 사용하여 원하는 영역을 직접 선택하는 방법이고, 두 번째 방법은 Ctrl 키를 누른 상태에서 인쇄할 영역을 클릭하는 방법입니다.
1. 마우스를 사용하여 인쇄영역 지정
마우스를 사용하여 인쇄영역을 지정하려면, 먼저 원하는 영역을 선택합니다. 영역을 선택하는 방법은 다음과 같습니다.
- 왼쪽 상단의 셀을 클릭합니다.
- 마우스를 원하는 영역 끝까지 드래그합니다.
- 드래그를 마친 후 마우스 버튼을 놓습니다.
영역을 선택한 후에는 페이지 레이아웃 탭의 페이지 설정 그룹에서 인쇄 영역을 클릭하고 인쇄 영역 설정을 클릭합니다.
2. Ctrl 키를 사용하여 인쇄영역 지정
Ctrl 키를 사용하여 인쇄영역을 지정하려면, 먼저 Ctrl 키를 누른 상태로 인쇄할 영역을 클릭합니다. 원하는 만큼 영역을 클릭하면 됩니다.
모든 영역을 클릭한 후에는 페이지 레이아웃 탭의 페이지 설정 그룹에서 인쇄 영역을 클릭하고 인쇄 영역 설정을 클릭합니다.
3. 인쇄영역 지정 시 주의할 점
인쇄영역을 지정할 때는 다음과 같은 점에 주의해야 합니다.
- 인쇄영역은 한 번 지정하면, 다른 영역을 지정하기 전까지는 변경되지 않습니다.
- 인쇄영역을 지정하면, 해당 영역의 셀은 회색으로 표시됩니다.
- 인쇄영역은 Ctrl 키를 사용하여 취소할 수 있습니다.
4. 인쇄영역을 사용하여 원하는 데이터만 출력하기
인쇄영역을 지정하면, 지정한 범위의 데이터만 인쇄됩니다. 예를 들어, 다음과 같은 데이터가 있는 엑셀 파일을 가지고 있다고 가정해 보겠습니다.
| 열 | 1 | 2 | 3 | |---|---|---|---| | 행 1 | A | B | C | | 행 2 | D | E | F | | 행 3 | G | H | I | | 행 4 | J | K | L |
이 데이터에서 행 1과 2만 출력하려면, 다음과 같이 인쇄영역을 지정하면 됩니다.
- 행 1의 셀 A1을 클릭합니다.
- 마우스를 행 2의 셀 B3까지 드래그합니다.
- 드래그를 마친 후 마우스 버튼을 놓습니다.
인쇄영역을 지정한 후에는 파일 탭의 인쇄를 클릭하면, 지정한 범위의 데이터만 인쇄됩니다.
결론
엑셀 인쇄영역 지정 기능을 사용하면, 원하는 데이터만 출력할 수 있어 출력물을 보다 효율적으로 관리할 수 있습니다. 따라서, 엑셀 보고서나 문서를 작성할 때는 인쇄영역 지정 기능을 활용하는 것이 좋습니다.
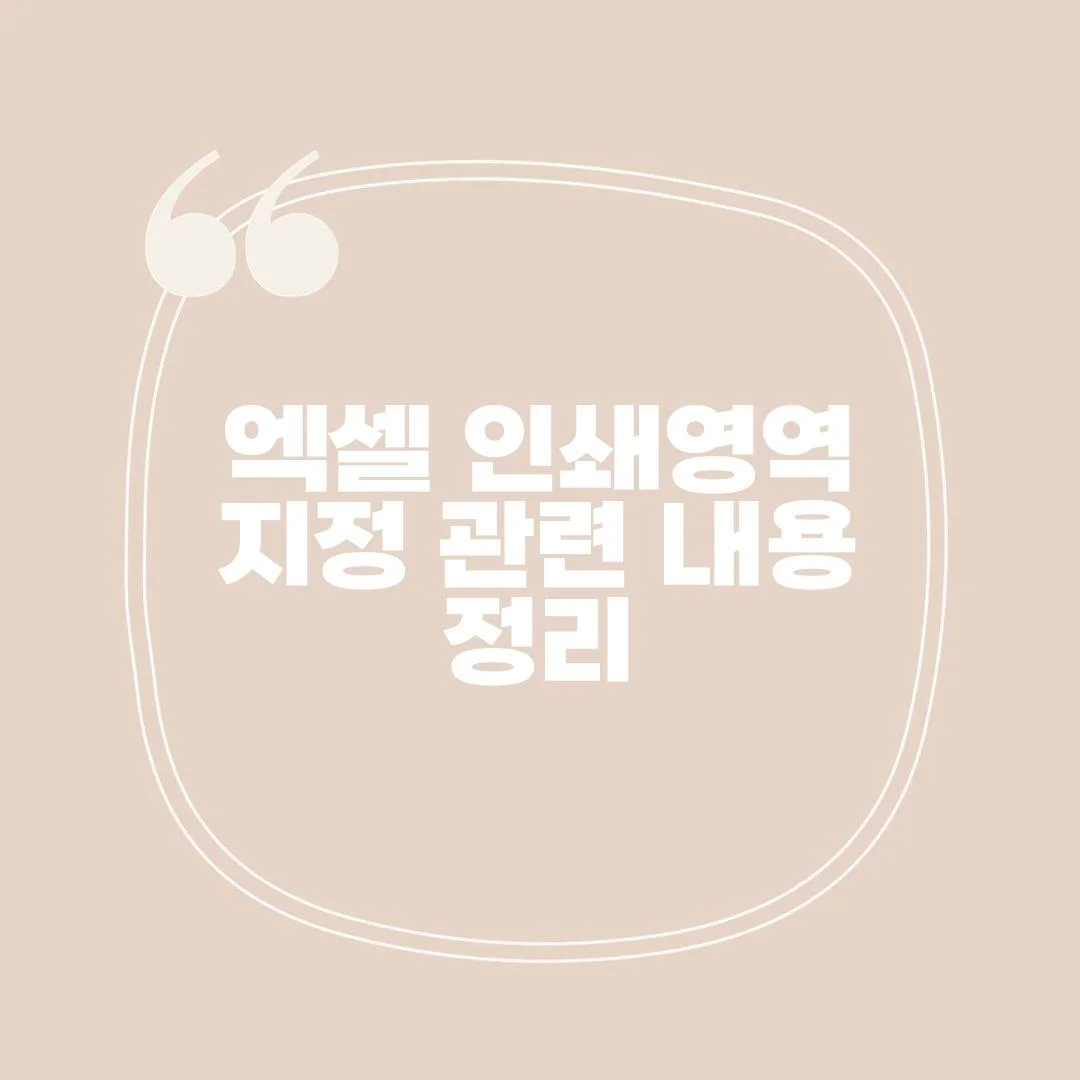
'IT나라' 카테고리의 다른 글
| 프리미어 프로 컴퓨터 사양, 이렇게 생각하세요! (0) | 2023.11.13 |
|---|---|
| 엑셀 그래프 만드는법 쉽게따라하는 방법 (0) | 2023.11.12 |
| 엑셀 특수문자표, 다양하게 활용하는 방법 (0) | 2023.11.12 |
| 엑셀 반올림 함수, 원하는 대로 숫자를 반올림하자 (0) | 2023.11.12 |
| 엑셀 셀 내에서 줄 바꾸기 방법 (0) | 2023.11.12 |



댓글