컴퓨터 화면 캡쳐하는 방법 컴퓨터를 사용하다 보면 화면을 캡처해야 할 경우가 종종 있습니다. 예를 들어, 특정 화면을 공유하거나, 오류를 기록하거나, 문서나 자료로 활용하기 위해서 말이죠. 컴퓨터 화면을 캡처하는 방법은 크게 두 가지로 나눌 수 있습니다. 기본 제공되는 도구를 사용하는 방법과 외부 프로그램을 사용하는 방법입니다.
컴퓨터 화면 캡쳐하는 방법, 이렇게 하세요!
1. 기본 제공 도구 사용하기
Windows 10에는 기본적으로 화면 캡처 도구가 제공됩니다. 이 도구를 사용하면 전체 화면, 특정 영역, 창, 스크롤하는 창을 캡처할 수 있습니다.
전체 화면 캡처
전체 화면을 캡처하려면 다음 단계를 따르세요.
- 키보드의 Print Screen 키를 누릅니다.
- Windows + R 키를 눌러 실행 창을 엽니다.
- mspaint를 입력하고 Enter 키를 누릅니다.
- Ctrl + V 키를 눌러 캡처한 화면을 붙여넣습니다.
- 파일 > 다른 이름으로 저장을 클릭하여 캡처한 화면을 저장합니다.
특정 영역 캡처
특정 영역을 캡처하려면 다음 단계를 따르세요.
- 키보드의 Windows + Shift + S 키를 누릅니다.
- 마우스로 캡처할 영역을 선택합니다.
- 선택한 영역이 강조 표시되면 마우스를 놓습니다.
- 캡처한 화면이 클립보드에 복사됩니다.
- Ctrl + V 키를 눌러 캡처한 화면을 붙여넣습니다.
- 파일 > 다른 이름으로 저장을 클릭하여 캡처한 화면을 저장합니다.
창 캡처
창을 캡처하려면 다음 단계를 따르세요.
- 창을 활성화합니다.
- 키보드의 Print Screen 키를 누릅니다.
- Windows + R 키를 눌러 실행 창을 엽니다.
- mspaint를 입력하고 Enter 키를 누릅니다.
- Ctrl + V 키를 눌러 캡처한 화면을 붙여넣습니다.
- 파일 > 다른 이름으로 저장을 클릭하여 캡처한 화면을 저장합니다.
스크롤하는 창 캡처
스크롤하는 창을 캡처하려면 다음 단계를 따르세요.
- 창을 활성화합니다.
- 키보드의 Windows + Shift + S 키를 누릅니다.
- 스크롤 캡처를 클릭합니다.
- 캡처할 영역을 선택합니다.
- 선택한 영역이 강조 표시되면 마우스를 놓습니다.
- 캡처한 화면이 클립보드에 복사됩니다.
- Ctrl + V 키를 눌러 캡처한 화면을 붙여넣습니다.
- 파일 > 다른 이름으로 저장을 클릭하여 캡처한 화면을 저장합니다.
2. 외부 프로그램 사용하기
외부 프로그램을 사용하면 기본 제공 도구보다 다양한 기능을 사용할 수 있습니다. 대표적인 외부 프로그램으로는 Snagit, Greenshot, ShareX 등이 있습니다.
Snagit은 가장 인기 있는 화면 캡처 프로그램 중 하나입니다. 다양한 캡처 모드와 편집 기능을 제공합니다.
Greenshot은 무료로 사용할 수 있는 화면 캡처 프로그램입니다. 간단한 사용법과 다양한 기능을 제공합니다.
ShareX는 다양한 기능을 제공하는 화면 캡처 프로그램입니다. 이미지, 동영상, GIF, 웹페이지, 문서 등 다양한 형식으로 캡처할 수 있습니다.
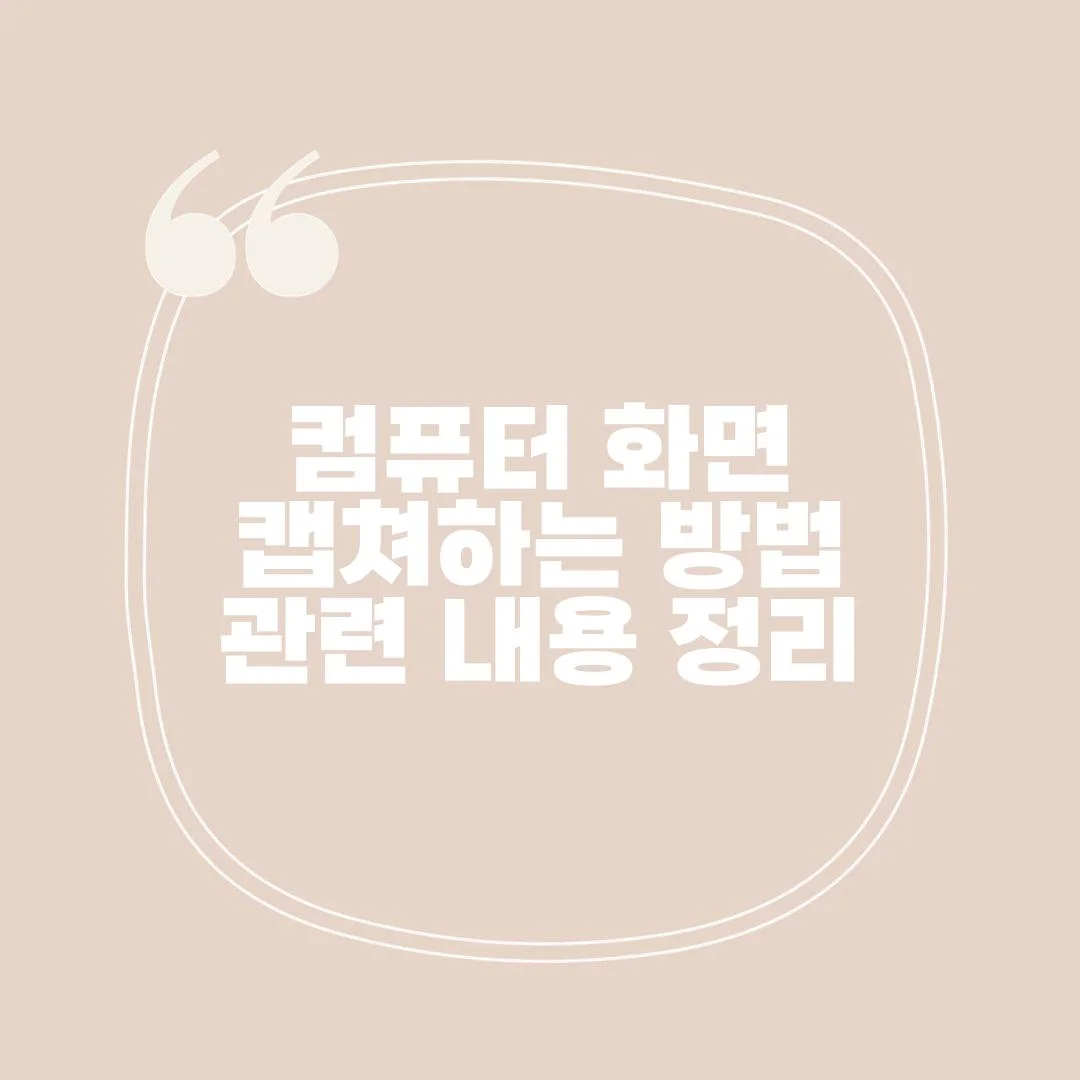
'IT나라' 카테고리의 다른 글
| 윈도우11 컴퓨터 화면 인쇄 방법 총정리 (0) | 2023.11.15 |
|---|---|
| 컴퓨터 화면 복사하는 방법, 꼭 알아두어야 할 3가지 (0) | 2023.11.15 |
| 컴퓨터 속도가 느려졌을 때 해결하는 6가지 방법 (0) | 2023.11.14 |
| 컴퓨터 네트워크 연결방법, 유선과 무선으로 알아보기 (0) | 2023.11.13 |
| 컴퓨터 메모리 확인방법 (0) | 2023.11.13 |



댓글