엑셀 틀고정 엑셀은 데이터 분석에 필수적인 도구입니다. 하지만 데이터가 많을 경우, 스크롤을 내려가며 데이터를 확인해야 하는 번거로움이 있습니다. 이럴 때 엑셀의 틀 고정 기능을 사용하면 원하는 영역을 고정하여 데이터를 손쉽게 확인할 수 있습니다.
엑셀 틀고정으로 데이터 분석 효율 높이기
엑셀의 틀 고정 기능은 워크시트의 특정 행이나 열을 고정하여 스크롤을 내려도 고정된 영역은 항상 화면에 표시되도록 하는 기능입니다. 틀 고정 기능을 사용하면 다음과 같은 장점이 있습니다.
- 데이터 분석 효율 향상: 원하는 영역을 항상 화면에 표시하여 데이터 분석을 보다 편리하게 할 수 있습니다.
- 데이터 입력 편의성 향상: 입력 중인 영역을 고정하여 입력 작업을 보다 쉽게 할 수 있습니다.
엑셀의 틀 고정 기능을 사용하는 방법은 다음과 같습니다.
- 보기 탭에서 창 그룹을 클릭합니다.
- 틀 고정 드롭다운 메뉴에서 원하는 틀 고정 옵션을 선택합니다.
틀 고정 옵션
- 첫 행 고정(R): 첫 번째 행을 고정합니다.
- 첫 열 고정(C): 첫 번째 열을 고정합니다.
- 현재 행 고정(F): 현재 행을 고정합니다.
- 현재 열 고정(E): 현재 열을 고정합니다.
- 사용자 정의 틀 고정: 원하는 행과 열을 선택하여 고정합니다.
1: 첫 행 고정
첫 행 고정은 워크시트의 첫 번째 행을 고정하는 기능입니다. 첫 행에는 보통 데이터의 제목이나 설명이 포함되어 있으므로, 첫 행을 고정하면 데이터 분석 시 필요한 정보를 쉽게 확인할 수 있습니다.
첫 행을 고정하려면 보기 탭에서 창 그룹을 클릭하고, 틀 고정 드롭다운 메뉴에서 첫 행 고정(R)을 선택합니다.
2: 첫 열 고정
첫 열 고정은 워크시트의 첫 번째 열을 고정하는 기능입니다. 첫 열에는 보통 데이터의 식별 정보나 기준 정보가 포함되어 있으므로, 첫 열을 고정하면 데이터 분석 시 데이터를 구분하거나 정렬하는 데 도움이 됩니다.
첫 열을 고정하려면 보기 탭에서 창 그룹을 클릭하고, 틀 고정 드롭다운 메뉴에서 첫 열 고정(C)을 선택합니다.
3: 현재 행 고정
현재 행 고정은 현재 선택된 행을 고정하는 기능입니다. 현재 행에 중요한 데이터가 포함되어 있을 경우, 현재 행을 고정하면 데이터 분석 시 해당 데이터를 놓치지 않고 확인할 수 있습니다.
현재 행을 고정하려면 보기 탭에서 창 그룹을 클릭하고, 틀 고정 드롭다운 메뉴에서 현재 행 고정(F)을 선택합니다.
4: 현재 열 고정
현재 열 고정은 현재 선택된 열을 고정하는 기능입니다. 현재 열에 중요한 데이터가 포함되어 있을 경우, 현재 열을 고정하면 데이터 분석 시 해당 데이터를 놓치지 않고 확인할 수 있습니다.
현재 열을 고정하려면 보기 탭에서 창 그룹을 클릭하고, 틀 고정 드롭다운 메뉴에서 현재 열 고정(E)을 선택합니다.
5: 사용자 정의 틀 고정
사용자 정의 틀 고정은 원하는 행과 열을 선택하여 고정하는 기능입니다. 원하는 영역을 고정하려면 먼저 고정할 행과 열을 선택합니다. 그런 다음 보기 탭에서 창 그룹을 클릭하고, 틀 고정 드롭다운 메뉴에서 사용자 정의 틀 고정을 선택합니다.
결론
엑셀의 틀 고정 기능은 데이터 분석 효율을 높이는 데 유용한 기능입니다. 틀 고정 기능을 잘 활용하면 데이터 분석 작업을 보다 편하게 활용할수 있다
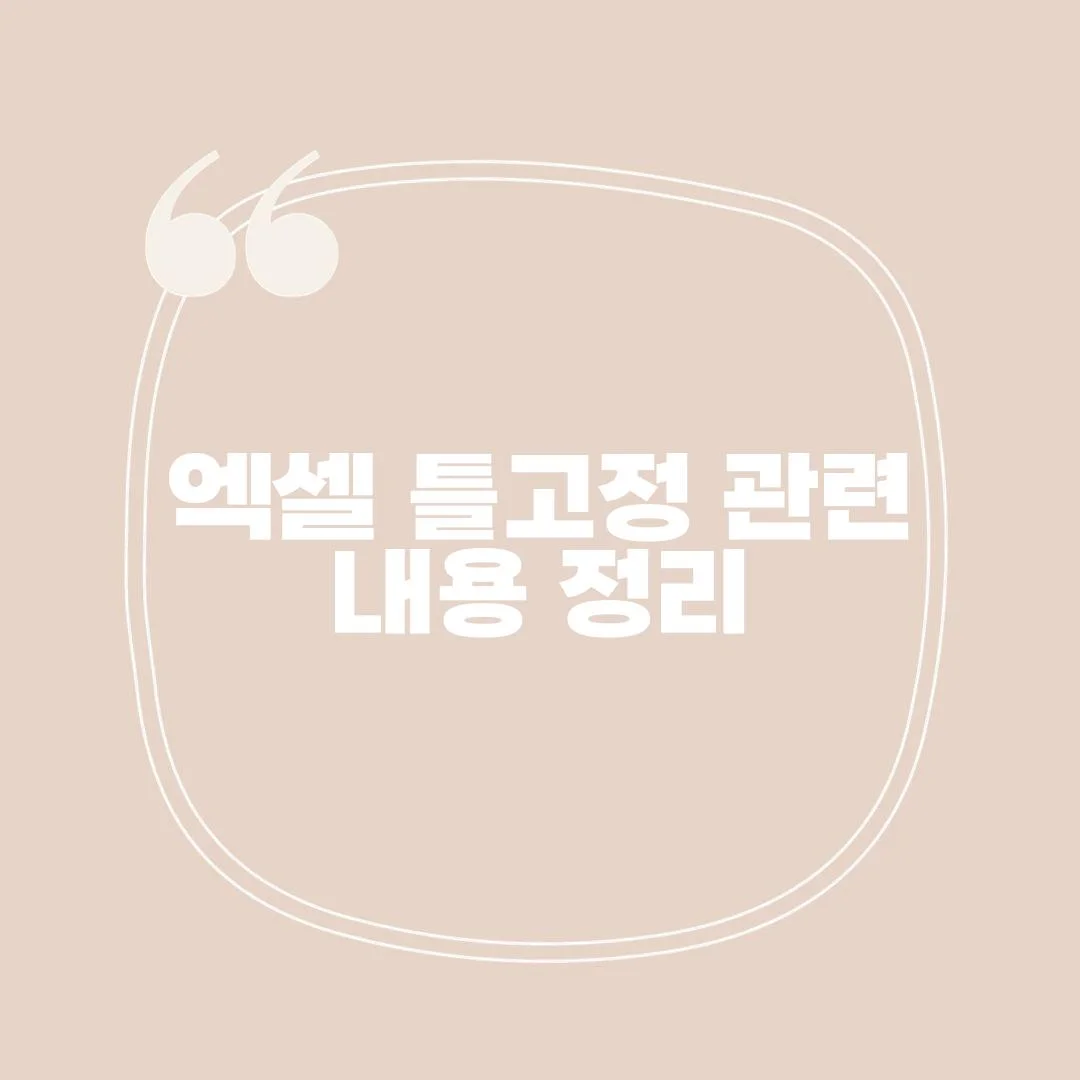
'IT나라' 카테고리의 다른 글
| 엑셀 IF 함수 사용법 총정리 (0) | 2023.11.11 |
|---|---|
| 엑셀 중복값 찾기, 4가지 방법으로 쉽고 빠르게 찾아보자! (0) | 2023.11.11 |
| 엑셀 조건부서식, 시각화의 핵심 도구 (0) | 2023.11.10 |
| 엑셀 특수문자 단축키로 작업 속도 UP! (0) | 2023.11.10 |
| 엑셀 함수 정리: 실무에서 꼭 알아야 할 7가지 함수 (0) | 2023.11.10 |



댓글