엑셀 함수 정리 엑셀은 다양한 업무에서 필수적으로 사용되는 프로그램입니다. 특히, 데이터를 분석하고 정리하는 작업을 할 때 엑셀 함수를 활용하면 업무 효율을 크게 높일 수 있습니다. 이번 포스팅에서는 실무에서 꼭 알아야 할 엑셀 함수 7가지를 정리해보겠습니다.
엑셀 함수 정리: 실무에서 꼭 알아야 할 7가지 함수
엑셀 함수는 복잡한 계산이나 데이터 처리를 간단한 수식만으로 수행할 수 있도록 도와주는 기능입니다. 엑셀 함수는 크게 연산 함수, 논리 함수, 조건 함수, 텍스트 함수, 날짜 함수, 참조 함수, 데이터베이스 함수 등으로 나눌 수 있습니다.
본문
1. SUM 함수
SUM 함수는 지정된 범위의 합계를 계산하는 함수입니다. 예를 들어, A1:A10 범위의 합계를 구하려면 다음과 같이 수식을 입력합니다.
=SUM(A1:A10)
2. AVERAGE 함수
AVERAGE 함수는 지정된 범위의 평균을 계산하는 함수입니다. 예를 들어, A1:A10 범위의 평균을 구하려면 다음과 같이 수식을 입력합니다.
=AVERAGE(A1:A10)
3. MAX 함수
MAX 함수는 지정된 범위의 최대값을 반환하는 함수입니다. 예를 들어, A1:A10 범위의 최대값을 구하려면 다음과 같이 수식을 입력합니다.
=MAX(A1:A10)
4. MIN 함수
MIN 함수는 지정된 범위의 최소값을 반환하는 함수입니다. 예를 들어, A1:A10 범위의 최소값을 구하려면 다음과 같이 수식을 입력합니다.
=MIN(A1:A10)
5. IF 함수
IF 함수는 조건에 따라 다른 결과를 반환하는 함수입니다. 예를 들어, A1 셀의 값이 10 이상이면 "합격"을, 10 미만이면 "불합격"을 출력하려면 다음과 같이 수식을 입력합니다.
=IF(A1>=10, "합격", "불합격")
6. VLOOKUP 함수
VLOOKUP 함수는 지정된 값이 있는 행의 값을 반환하는 함수입니다. 예를 들어, A1 셀의 값이 "서울"인 행의 "전화번호" 값을 구하려면 다음과 같이 수식을 입력합니다.
=VLOOKUP(A1, [참조 테이블], 2, FALSE)
7. COUNTIF 함수
COUNTIF 함수는 지정된 범위에서 지정된 조건을 만족하는 셀의 개수를 반환하는 함수입니다. 예를 들어, A1:A10 범위에서 값이 10 이상인 셀의 개수를 구하려면 다음과 같이 수식을 입력합니다.
=COUNTIF(A1:A10, 10)
결론
엑셀 함수를 잘 활용하면 데이터를 분석하고 정리하는 작업을 보다 빠르고 쉽게 수행할 수 있습니다. 따라서 실무에서 엑셀을 자주 사용하는 경우라면, 위에서 소개한 함수를 꼭 익혀두는 것이 좋습니다.
부가 설명
위에서 소개한 함수는 실무에서 가장 많이 사용되는 함수들입니다. 이외에도 다양한 엑셀 함수가 있으므로, 필요에 따라 추가로 학습하는 것이 좋습니다.
엑셀 함수를 학습할 때는 다음과 같은 방법을 활용하면 도움이 됩니다.
- 엑셀 도움말에서 함수의 사용 방법을 확인합니다.
- 엑셀 함수 사용법을 설명하는 책이나 온라인 강의를 수강합니다.
- 실제 데이터를 사용하여 함수를 직접 실습해봅니다.
엑셀 함수를 익히는 데는 시간이 걸리겠지만, 꾸준히 노력하면 데이터 분석 및 정리 작업을 보다 효율적으로 할수 있습니다.
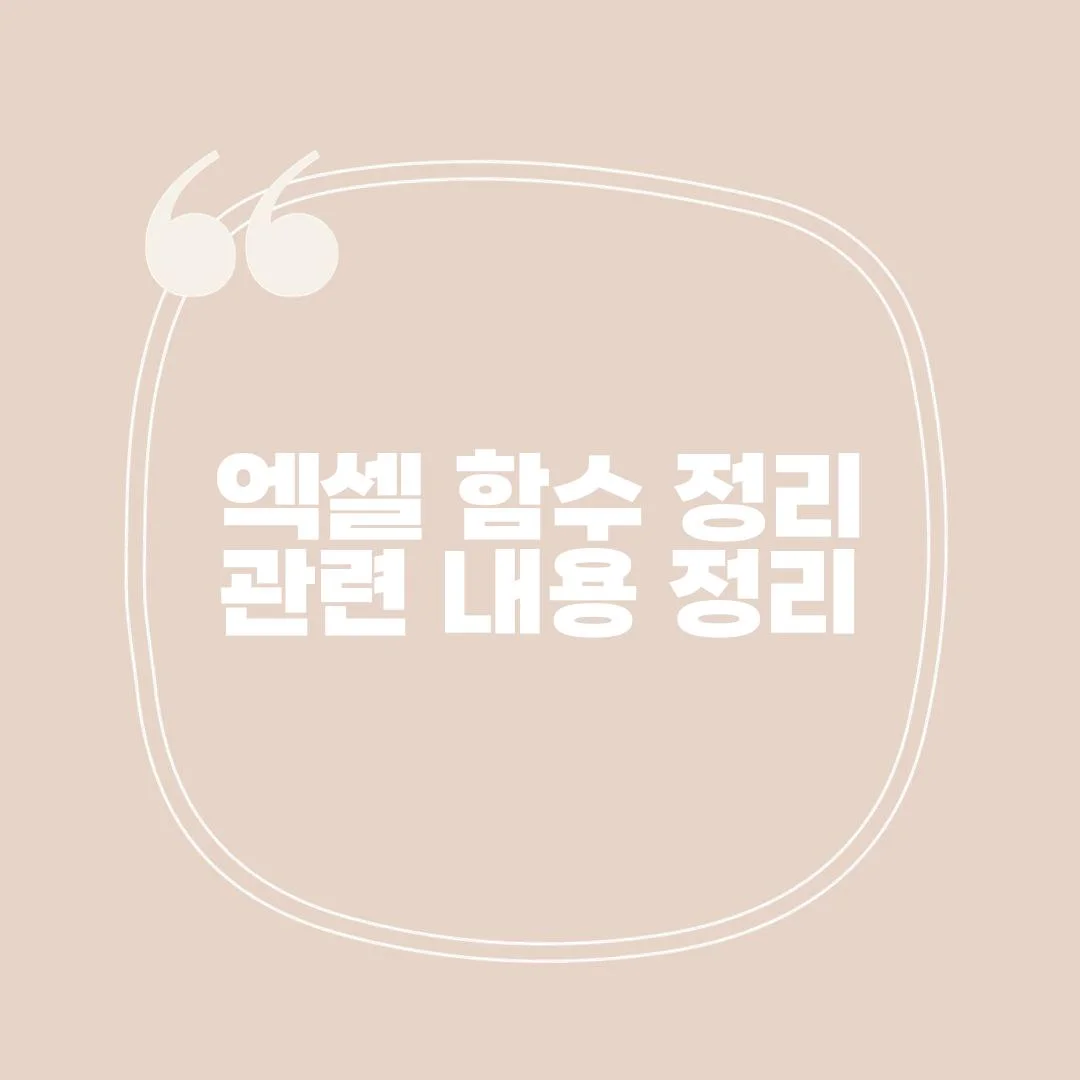
'IT나라' 카테고리의 다른 글
| 엑셀 조건부서식, 시각화의 핵심 도구 (0) | 2023.11.10 |
|---|---|
| 엑셀 특수문자 단축키로 작업 속도 UP! (0) | 2023.11.10 |
| 윈도우11 업데이트 끄기, 방법과 주의사항 (0) | 2023.11.10 |
| 윈도우11 설치 방법, 초보자도 쉽게 따라하는 4가지 단계 (0) | 2023.11.09 |
| 윈도우11 작업표시줄 위치 변경, 이렇게 하세요 (1) | 2023.11.09 |



댓글