엑셀 특수문자 단축키 엑셀을 사용하다 보면 다양한 특수문자를 입력해야 하는 경우가 있습니다. 특수문자는 자판에 없는 기호나 문자로, 문서에 생동감이나 전문성을 더해줄 수 있습니다. 하지만 특수문자를 입력하는 방법을 모르면 작업 속도가 느려질 수 있습니다. 이번 글에서는 엑셀 특수문자 단축키를 활용하여 작업 속도를 높이는 방법에 대해 알아보겠습니다.
엑셀 특수문자 단축키로 작업 속도 UP!
1: 엑셀 특수문자 단축키
엑셀에는 다양한 특수문자 단축키가 있습니다. 대표적인 단축키로는 다음과 같은 것들이 있습니다.
- 윈도우 키 + 마침표(.): 이모지 및 특수문자 창을 엽니다.
- 한자 키: 특수문자 창을 엽니다.
- Alt + N + U: 기호 창을 엽니다.
2: 특수문자 창 사용하기
엑셀에서 특수문자 창을 열려면 다음과 같은 방법으로 할 수 있습니다.
- 윈도우 키 + 마침표(.): 이모지 및 특수문자 창을 엽니다.
- 한자 키: 특수문자 창을 엽니다.
- Alt + N + U: 기호 창을 엽니다.
특수문자 창에는 다양한 특수문자가 포함되어 있습니다. 특수문자를 찾을 때는 다음과 같은 방법으로 할 수 있습니다.
- 글꼴: 글꼴을 선택하면 해당 글꼴에 포함된 특수문자만 표시됩니다.
- 범주: 범주를 선택하면 해당 범주에 속한 특수문자만 표시됩니다.
- 검색: 특수문자 이름을 입력하여 검색할 수 있습니다.
특수문자를 선택한 후에는 삽입 버튼을 클릭하여 셀에 입력할 수 있습니다.
3: 단축키로 특수문자 입력하기
특수문자 단축키를 사용하면 특수문자를 빠르게 입력할 수 있습니다. 특수문자 단축키는 다음과 같은 형식으로 되어 있습니다.
- Alt + 숫자: 숫자 키패드의 숫자를 사용하여 특수문자를 입력합니다.
- (텍스트): 괄호 안에 있는 텍스트를 입력하면 해당 텍스트가 특수문자로 변환됩니다.
예를 들어, Alt + 0169는 ® 기호를 입력하는 단축키입니다. 또한, (tel)을 입력한 후 스페이스바를 누르면 ☎ 기호로 변환됩니다.
4: 나만의 특수문자 단축키 만들기
엑셀에서는 사용자가 직접 특수문자 단축키를 만들 수 있습니다. 특수문자 단축키를 만들려면 다음과 같은 방법으로 할 수 있습니다.
- 파일 > 옵션 > 고급을 클릭합니다.
- 키보드 단축키 섹션에서 사용자 지정 키보드 단축키를 클릭합니다.
- 새 단축키 목록에서 기호를 선택합니다.
- 새 단축키 상자에 원하는 특수문자 단축키를 입력합니다.
- 할당 버튼을 클릭합니다.
결론
엑셀 특수문자 단축키를 활용하면 작업 속도를 높일 수 있습니다. 다양한 특수문자 단축키를 익혀두고, 상황에 맞게 활용해 보시기 바랍니다.
추가 팁
- Alt + 0160은 공백 기호를 입력하는 단축키입니다.
- Ctrl + ~는 마침표(.)를 공백으로 변환하는 단축키입니다.
- Alt + 0027는 ' 기호를 입력하는 단축키입니다.
- Alt + 0039는 ' 기호를 "로 변환하는 단축키입니다.
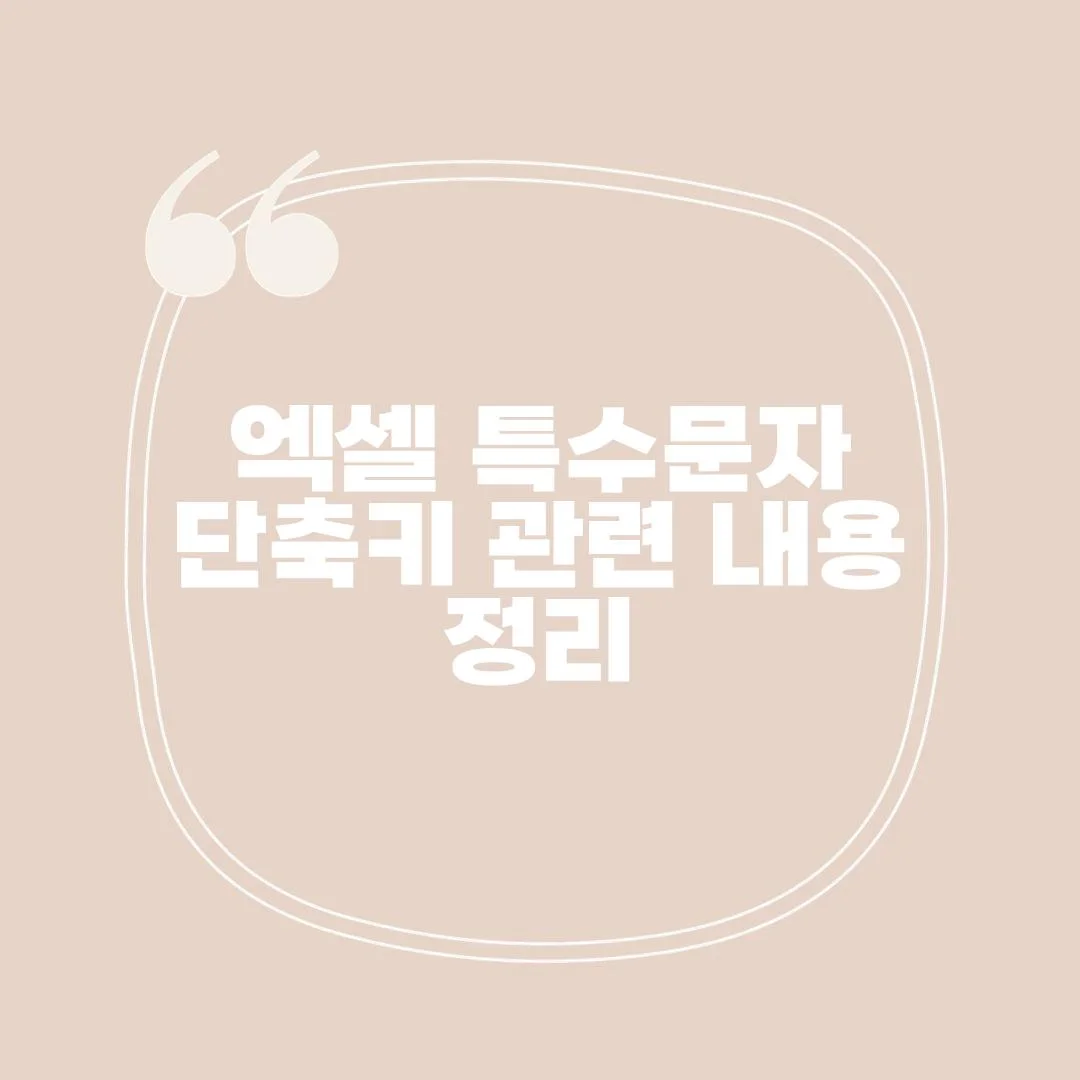
'IT나라' 카테고리의 다른 글
| 엑셀 틀고정으로 데이터 분석 효율 높이기 (0) | 2023.11.10 |
|---|---|
| 엑셀 조건부서식, 시각화의 핵심 도구 (0) | 2023.11.10 |
| 엑셀 함수 정리: 실무에서 꼭 알아야 할 7가지 함수 (0) | 2023.11.10 |
| 윈도우11 업데이트 끄기, 방법과 주의사항 (0) | 2023.11.10 |
| 윈도우11 설치 방법, 초보자도 쉽게 따라하는 4가지 단계 (0) | 2023.11.09 |



댓글