아이패드 노트북 미러링 아이패드는 뛰어난 휴대성과 다양한 기능으로 많은 사람들에게 사랑받는 기기입니다. 하지만 아이패드의 작은 화면은 때때로 불편함을 줄 수 있습니다. 이러한 불편함을 해소하기 위해 아이패드 화면을 노트북에 미러링하는 방법을 사용하는 경우가 많습니다.
아이패드 노트북 미러링, 이렇게 하세요!
아이패드 화면을 노트북에 미러링하는 방법은 크게 두 가지가 있습니다. 하나는 유선 연결을 이용하는 방법이고, 다른 하나는 무선 연결을 이용하는 방법입니다.
1. 유선 연결을 이용한 미러링
유선 연결을 이용한 미러링은 HDMI 케이블이나 USB-C 케이블을 이용하여 아이패드와 노트북을 연결하는 방법입니다. 이 방법은 가장 안정적인 연결을 제공하지만, 케이블이 필요하므로 휴대성이 떨어진다는 단점이 있습니다.
HDMI 케이블을 이용한 미러링을 위해서는 다음과 같은 준비가 필요합니다.
- HDMI 케이블
- 아이패드에 연결할 수 있는 HDMI 어댑터
- 노트북에 HDMI 포트
준비가 완료되면 다음과 같은 순서로 미러링을 진행합니다.
- 아이패드와 HDMI 어댑터를 연결합니다.
- 노트북의 HDMI 포트에 HDMI 케이블을 연결합니다.
- 아이패드에서 제어 센터를 엽니다.
- 화면 미러링을 선택합니다.
- 노트북의 화면에서 아이패드 화면이 나타납니다.
USB-C 케이블을 이용한 미러링을 위해서는 다음과 같은 준비가 필요합니다.
- USB-C 케이블
- 아이패드에 연결할 수 있는 USB-C 어댑터
- 노트북에 USB-C 포트
준비가 완료되면 다음과 같은 순서로 미러링을 진행합니다.
- 아이패드와 USB-C 어댑터를 연결합니다.
- 노트북의 USB-C 포트에 USB-C 케이블을 연결합니다.
- 아이패드에서 제어 센터를 엽니다.
- 화면 미러링을 선택합니다.
- 노트북의 화면에서 아이패드 화면이 나타납니다.
2. 무선 연결을 이용한 미러링
무선 연결을 이용한 미러링은 AirPlay를 이용하여 아이패드와 노트북을 연결하는 방법입니다. 이 방법은 유선 연결보다 휴대성이 뛰어나지만, 노트북과 아이패드가 같은 Wi-Fi 네트워크에 연결되어 있어야 한다는 단점이 있습니다.
AirPlay를 이용한 미러링을 위해서는 다음과 같은 준비가 필요합니다.
- AirPlay를 지원하는 노트북
- 아이패드에 설치된 iOS 14.2 이상
준비가 완료되면 다음과 같은 순서로 미러링을 진행합니다.
- 노트북에서 AirPlay를 활성화합니다.
- 아이패드에서 제어 센터를 엽니다.
- 화면 미러링을 선택합니다.
- 노트북의 이름을 선택합니다.
- 노트북의 화면에서 아이패드 화면이 나타납니다.
3. 타사 앱을 이용한 미러링
AirPlay를 지원하지 않는 노트북이나 더 다양한 기능을 제공하는 미러링을 원할 경우, 타사 앱을 이용하는 방법도 있습니다. 대표적인 타사 앱으로는 ApowerMirror, LetsView, Reflector 등이 있습니다.
타사 앱을 이용한 미러링을 위해서는 다음과 같은 준비가 필요합니다.
- 타사 앱을 설치한 노트북
- 아이패드에 설치된 iOS 12 이상
준비가 완료되면 다음과 같은 순서로 미러링을 진행합니다.
- 노트북에서 타사 앱을 실행합니다.
- 아이패드에서 제어 센터를 엽니다.
- 화면 미러링을 선택합니다.
- 타사 앱의 이름을 선택합니다.
- 노트북의 화면에서 아이패드 화면이 나타납니다.
결론:
아이패드 화면을 노트북에 미러링하는 방법은 크게 세 가지로 나눠지네요 편한방법을 선택해서 연결해보시면 될것 같습니다.
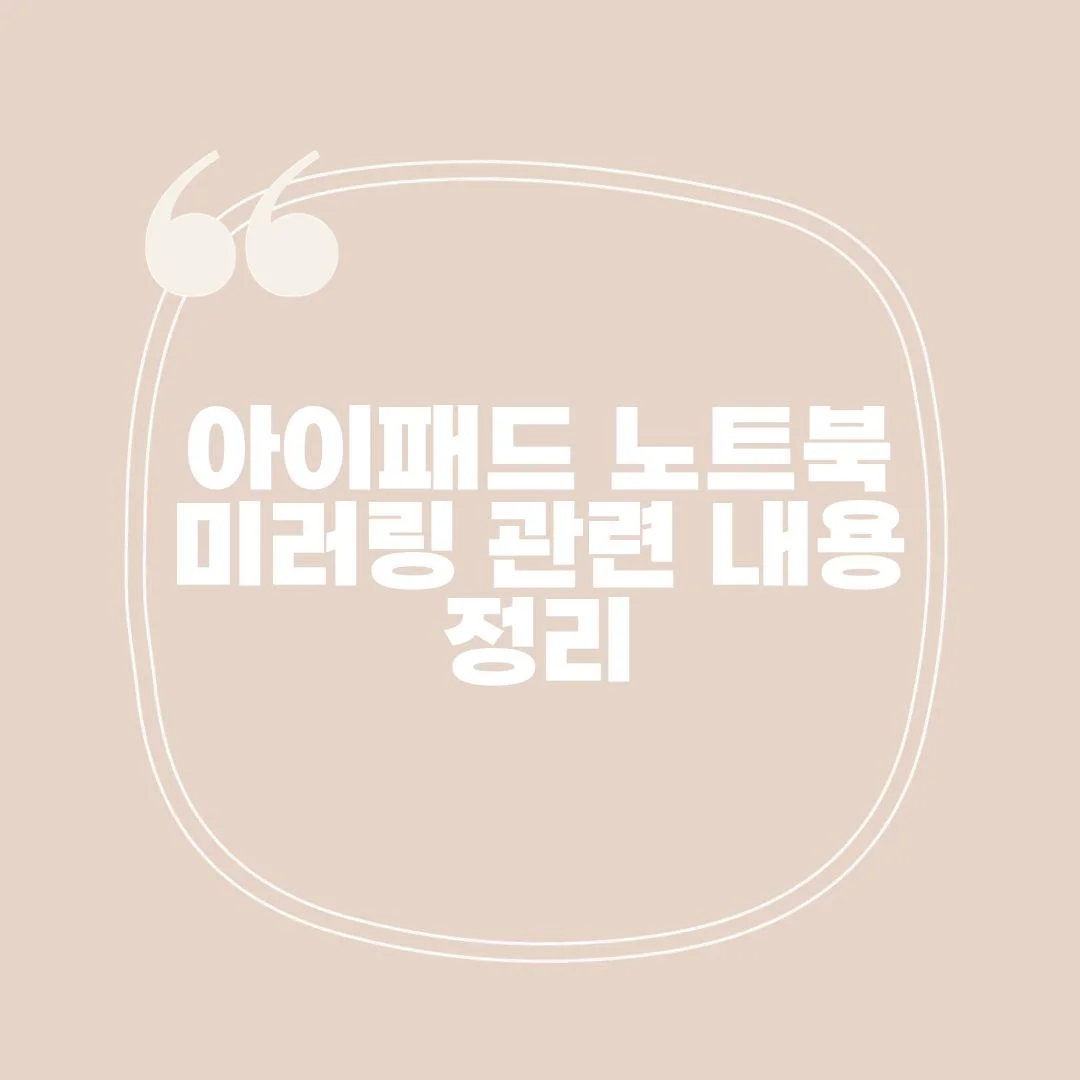
'IT나라' 카테고리의 다른 글
| 아이패드 단축어로 생산성 향상하기 (0) | 2023.11.01 |
|---|---|
| 아이패드 동영상 녹화, 이렇게 하세요! (0) | 2023.11.01 |
| 아이패드 화면 녹화 방법과 꿀팁 (0) | 2023.11.01 |
| 아이패드 Wi-Fi 네트워크 연결 방법과 해결 방법 (0) | 2023.10.31 |
| 아이패드 노트북 차이, 어떤 것이 나에게 맞을까? (0) | 2023.10.31 |



댓글