아이패드 녹화 아이패드는 다양한 용도로 활용할 수 있는 기기입니다. 게임, 동영상 감상, 웹서핑, 문서 작성 등 다양한 작업을 할 수 있는데요. 이 중에서 화면 녹화 기능은 아이패드를 더욱 유용하게 사용할 수 있는 기능 중 하나입니다. 아이패드 화면 녹화 기능을 사용하면 게임 플레이, 앱 사용 방법, 동영상 강의 등 다양한 화면을 녹화할 수 있습니다. 녹화한 영상은 유튜브, SNS 등에 공유하거나 친구, 가족과 함께 공유할 수 있습니다.
아이패드 화면 녹화 방법과 꿀팁
아이패드 화면 녹화는 기본적으로 설정 앱에서 제어 센터에 화면 기록 기능을 추가한 후, 제어 센터에서 화면 기록 버튼을 눌러서 할 수 있습니다.
1: 설정 앱에서 화면 기록 기능 추가하기
- 설정 앱을 실행합니다.
- 제어 센터를 탭합니다.
- 제어 센터에 포함된 항목을 탭합니다.
- 화면 기록을 탭합니다.
- 화면 기록을 제어 센터에 추가하려면 플러스(+) 버튼을 탭합니다.
2: 제어 센터에서 화면 녹화하기
- 제어 센터를 열기 위해 화면을 아래에서 위로 스크롤합니다.
- 화면 기록 버튼을 탭합니다.
- 3초 카운트다운 후 화면 녹화가 시작됩니다.
- 화면 녹화를 중지하려면 화면 기록 버튼을 다시 탭합니다.
3: 화면 녹화 설정 변경하기
화면 녹화 설정을 변경하려면 설정 앱에서 제어 센터를 탭합니다. 그런 다음, 제어 센터에 포함된 항목을 탭하고, 화면 기록을 탭합니다.
화면 녹화 설정을 변경할 수 있는 항목은 다음과 같습니다.
- 오디오 녹음: 화면 녹화와 함께 마이크 소리를 녹음할지 여부를 설정합니다.
- 마이크 소스: 녹음할 마이크를 선택합니다.
- 프레임 속도: 화면 녹화의 프레임 속도를 설정합니다.
- 화면 밝기: 화면 녹화의 밝기를 설정합니다.
4: 화면 녹화 꿀팁
아이패드 화면 녹화를 더 유용하게 활용하기 위한 꿀팁을 몇 가지 소개합니다.
- 화면 녹화 중 화면을 터치하지 마세요. 화면을 터치하면 터치 소리가 녹음됩니다.
- 녹화 중 화면을 가리지 마세요. 화면을 가리면 가려진 부분은 녹화되지 않습니다.
- 녹화 중 마이크 소리가 필요하지 않은 경우 오디오 녹음을 끄세요. 오디오 녹음을 끄면 녹화 파일의 용량이 줄어듭니다.
결론: 아이패드 화면 녹화로 다양한 콘텐츠를 제작하세요
아이패드 화면 녹화 기능을 활용하면 다양한 콘텐츠를 제작할 수 있습니다. 게임 플레이 영상, 앱 사용 방법 영상, 동영상 강의 영상 등 다양한 콘텐츠를 제작하여 유튜브, SNS 등에 공유하거나 친구, 가족과 함께 공유할 수 있습니다.
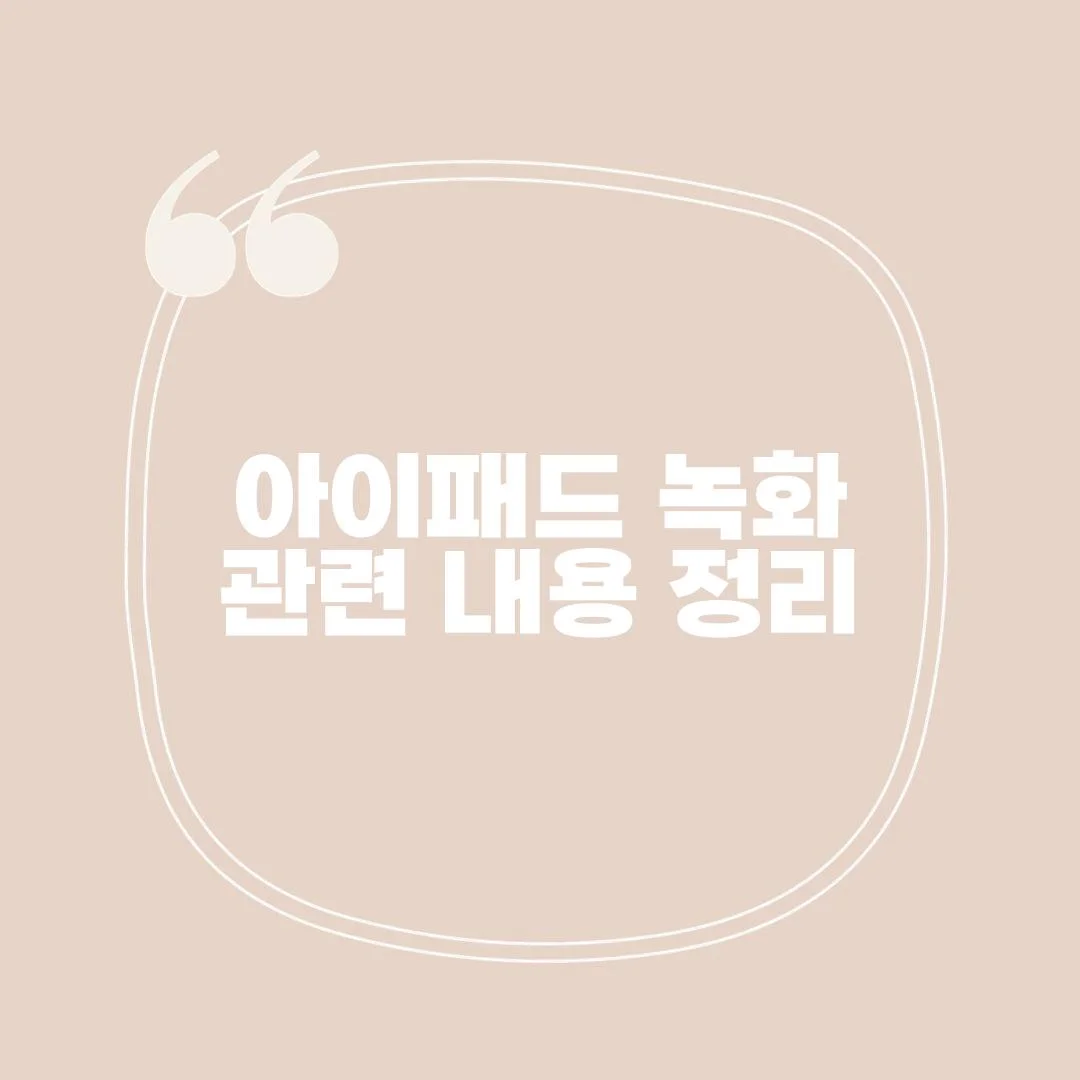
'IT나라' 카테고리의 다른 글
| 아이패드 동영상 녹화, 이렇게 하세요! (0) | 2023.11.01 |
|---|---|
| 아이패드 노트북 미러링, 이렇게 하세요! (0) | 2023.11.01 |
| 아이패드 Wi-Fi 네트워크 연결 방법과 해결 방법 (0) | 2023.10.31 |
| 아이패드 노트북 차이, 어떤 것이 나에게 맞을까? (0) | 2023.10.31 |
| 아이패드로 누끼 따기, 이렇게 하면 쉽다! (0) | 2023.10.31 |



댓글