아이폰 캡쳐하는 방법 아이폰을 사용하면서 화면을 캡쳐하는 경우가 종종 있습니다. 예를 들어, 인터넷에서 본 유용한 정보나 길을 찾을 때 도움이 되는 지도를 캡쳐하거나, 친구와 대화 중인 내용을 캡쳐해서 공유하는 등 다양한 용도로 활용할 수 있습니다. 이번 글에서는 아이폰에서 화면을 캡쳐하는 방법에 대해 자세히 알아보겠습니다.
아이폰 화면 캡쳐하는 방법 총정리
아이폰에서 화면을 캡쳐하는 방법은 크게 두 가지로 나눌 수 있습니다.
1. 일반 캡쳐
일반 캡쳐는 화면의 한 부분을 캡쳐하는 방법입니다. 다음과 같은 방법으로 일반 캡쳐를 할 수 있습니다.
- Face ID 지원 iPhone: 측면 버튼과 음량 높이기 버튼을 동시에 눌렀다 떼십시오.
- 홈 버튼이 있는 iPhone: 측면 버튼과 홈 버튼을 동시에 눌렀다 떼십시오.
2. 스크롤 캡쳐
스크롤 캡쳐는 화면의 전체 내용을 캡쳐하는 방법입니다. 다음과 같은 방법으로 스크롤 캡쳐를 할 수 있습니다.
- Face ID 지원 iPhone: 일반 캡쳐를 한 후, 캡처된 이미지를 왼쪽으로 쓸어 넘기면 "스크롤 캡처" 옵션이 나타납니다. 이 옵션을 탭하면 화면 전체가 캡쳐됩니다.
- 홈 버튼이 있는 iPhone: 일반 캡쳐를 한 후, 캡처된 이미지를 왼쪽으로 쓸어 넘기면 "스크롤 캡처" 옵션이 나타납니다. 이 옵션을 탭하면 화면 전체가 캡쳐됩니다.
3. 길게 캡쳐
길게 캡쳐는 화면의 일부분을 캡쳐하면서 화면을 위아래로 스크롤하여 캡쳐하는 방법입니다. 다음과 같은 방법으로 길게 캡쳐를 할 수 있습니다.
- Face ID 지원 iPhone: 일반 캡쳐를 한 후, 화면을 위아래로 스크롤하면 캡처가 진행됩니다. 캡처를 중지하려면 측면 버튼을 누르십시오.
- 홈 버튼이 있는 iPhone: 일반 캡쳐를 한 후, 화면을 위아래로 스크롤하면 캡처가 진행됩니다. 캡처를 중지하려면 측면 버튼을 누르십시오.
4. 캡처 후 편집
캡처한 이미지는 사진 앱에서 바로 편집할 수 있습니다. 사진 앱을 열고 캡처한 이미지를 탭하면, 화면을 자르거나, 필터를 적용하거나, 텍스트를 추가하는 등의 편집 작업을 할 수 있습니다.
결론
위의 방법을 참고하여 아이폰에서 화면을 캡쳐해 보세요. 다양한 용도로 활용할 수 있으니 유용하게 사용하시기 바랍니다.
추가 내용
- 아이폰에서 캡처한 이미지는 사진 앱에서 확인할 수 있습니다.
- 캡처한 이미지를 다른 사람과 공유하려면, 사진 앱에서 캡처한 이미지를 탭한 후, 공유 버튼을 탭하여 원하는 방법으로 공유할 수 있습니다.
이상으로 아이폰 캡쳐하는 방법에 대한 블로그 글을 마칩니다.
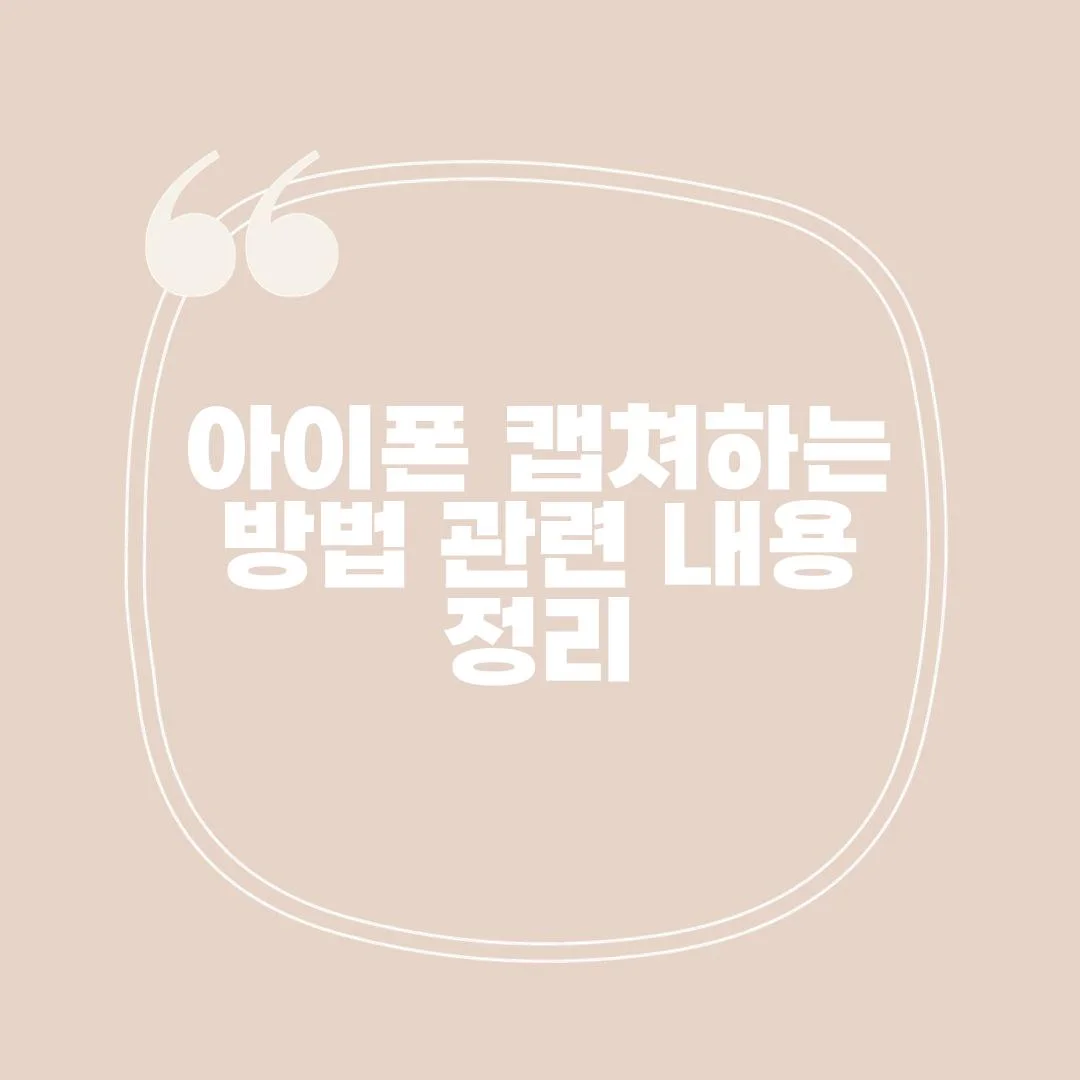
'IT나라' 카테고리의 다른 글
| 아이폰 컴퓨터 백업, 이렇게 하세요! (0) | 2023.10.25 |
|---|---|
| 아이폰 카메라 무음 설정 방법과 주의사항 (0) | 2023.10.25 |
| 아이폰 키보드 변경 방법, 이렇게 하세요! (0) | 2023.10.24 |
| 아이폰 컴퓨터 연결, 이렇게 하세요! (0) | 2023.10.24 |
| 아이폰 화면 캡처하는 방법 총정리 (0) | 2023.10.24 |



댓글