아이폰 캡처방법 아이폰을 사용하다 보면 화면을 캡처하고 싶은 경우가 종종 있습니다. 예를 들어, 메모를 남기거나, 친구와 공유하거나, 또는 기록을 남기기 위해서 말이죠. 아이폰에서는 기본적으로 화면 캡처 기능을 지원합니다. 이번 글에서는 아이폰 화면을 캡처하는 방법을 총정리해 보겠습니다.
아이폰 화면 캡처하는 방법 총정리
1: 기본 화면 캡처
아이폰 화면을 캡처하는 가장 기본적인 방법은 다음과 같습니다.
- 측면 버튼과 음량 버튼을 동시에 누릅니다.
- 스크린샷 축소판이 화면 왼쪽 하단 모서리에 나타납니다.
- 축소판을 탭하면 스크린샷을 확인할 수 있습니다.
2: 길게 스크롤하는 화면 캡처
웹페이지나 문서 등 길게 스크롤되는 화면을 캡처하고 싶다면 다음과 같은 방법을 이용할 수 있습니다.
- 기본 화면 캡처 방법을 이용하여 화면을 캡처합니다.
- 캡처 결과 창에 나타난 "전체 페이지"를 탭합니다.
- 스크린샷이 길게 스크롤되는 화면 전체로 저장됩니다.
3: 특정 영역만 캡처
화면의 특정 영역만 캡처하고 싶다면 다음과 같은 방법을 이용할 수 있습니다.
- 기본 화면 캡처 방법을 이용하여 화면을 캡처합니다.
- 캡처 결과 창에 나타난 "자르기"를 탭합니다.
- 스크린샷의 원하는 영역을 선택합니다.
- "완료"를 탭합니다.
4: 화면 캡처 후 바로 공유
화면을 캡처한 후 바로 공유하고 싶다면 다음과 같은 방법을 이용할 수 있습니다.
- 기본 화면 캡처 방법을 이용하여 화면을 캡처합니다.
- 캡처 결과 창에 나타난 공유 버튼을 탭합니다.
- 원하는 공유 방법을 선택합니다.
결론:
아이폰 화면을 캡처하는 방법은 크게 네 가지로 나눌 수 있습니다. 기본 화면 캡처, 길게 스크롤하는 화면 캡처, 특정 영역만 캡처, 화면 캡처 후 바로 공유입니다. 상황에 맞는 방법을 이용하여 아이폰 화면을 캡처하고 활용해 보시기 바랍니다.
추가 내용:
- 아이폰 화면 캡처 시 소리를 캡처하고 싶다면, 캡처하기 전에 측면 버튼과 볼륨 버튼을 동시에 누른 상태에서 측면 버튼을 떼어야 합니다.
- 아이폰 화면 캡처를 자동으로 실행하는 방법도 있습니다. 설정 > 손쉬운 사용 > 액세스 제어 > 스크린샷으로 이동하여 "스크린샷 옵션"에서 "손떨림으로 캡처"를 활성화하면 됩니다.
- 아이폰 화면 캡처를 저장하는 위치는 설정 > 사진 > 위치로 이동하여 확인할 수 있습니다.
이상으로 아이폰 화면 캡처하는 방법을 총정리해 보았습니다. 도움이 되셨기를 바랍니다.
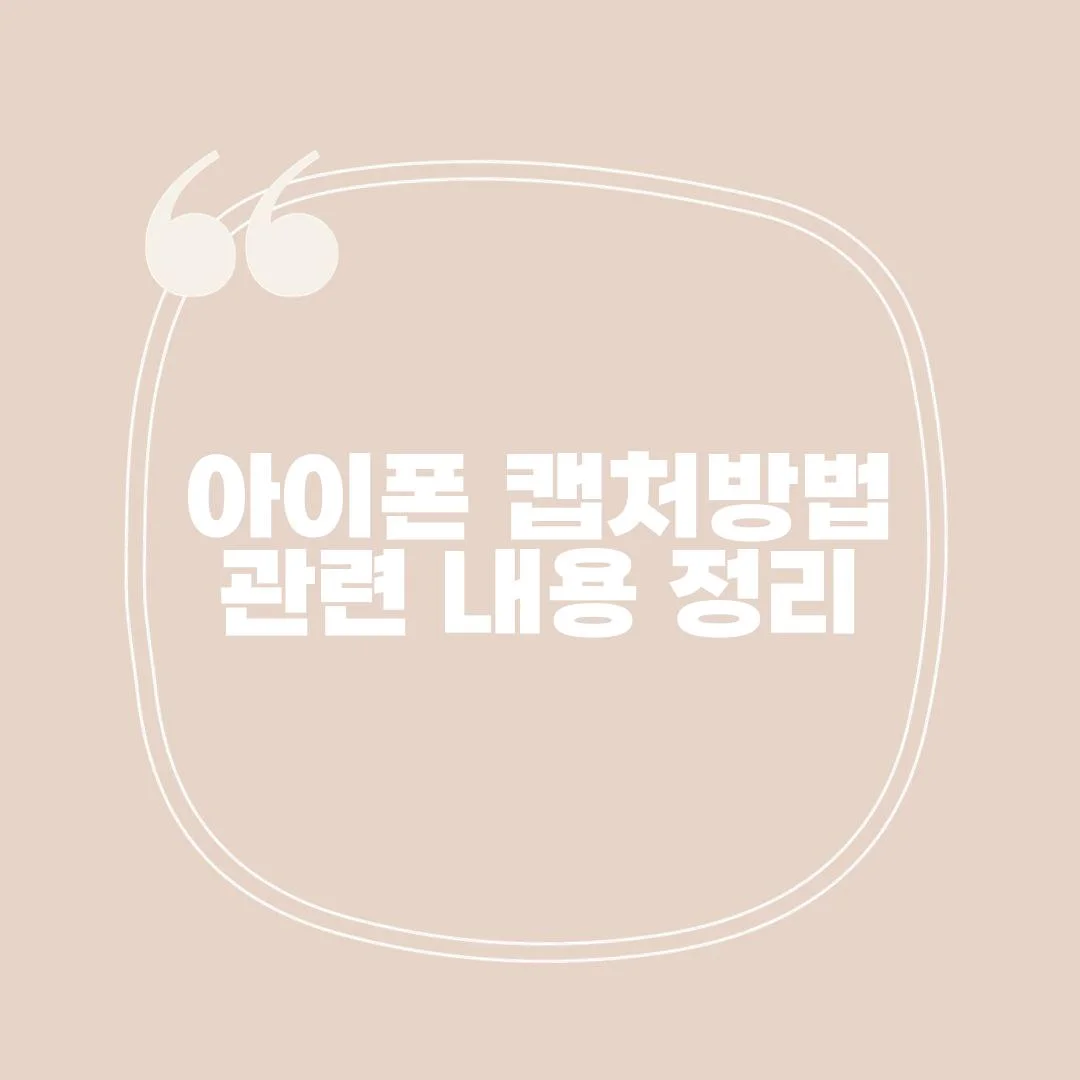
'IT나라' 카테고리의 다른 글
| 아이폰 키보드 변경 방법, 이렇게 하세요! (0) | 2023.10.24 |
|---|---|
| 아이폰 컴퓨터 연결, 이렇게 하세요! (0) | 2023.10.24 |
| 아이폰에서도 편하게 입력하자! 아이폰 천지인 키보드 사용법 (0) | 2023.10.24 |
| 아이폰 초기화 후 복원, 이렇게 하세요! (0) | 2023.10.23 |
| 아이폰 차단번호 해제 방법, 이렇게 하면 됩니다! (0) | 2023.10.23 |



댓글