윈도우 부팅 비밀번호 변경: 안전한 컴퓨터 보호
1. 서론
컴퓨터 보안은 현대 사회에서 점점 더 중요해지고 있습니다. 개인 정보와 민감한 데이터가 디지털 공간에서 저장되고 전송되기 때문에 보안은 필수 사항이 되었습니다. 이에 따라, 윈도우 부팅 비밀번호 변경에 대한 이해와 그 방법은 매우 중요합니다. 이 글에서는 윈도우 부팅 비밀번호 변경의 중요성과 방법에 대해 자세히 알아보겠습니다.
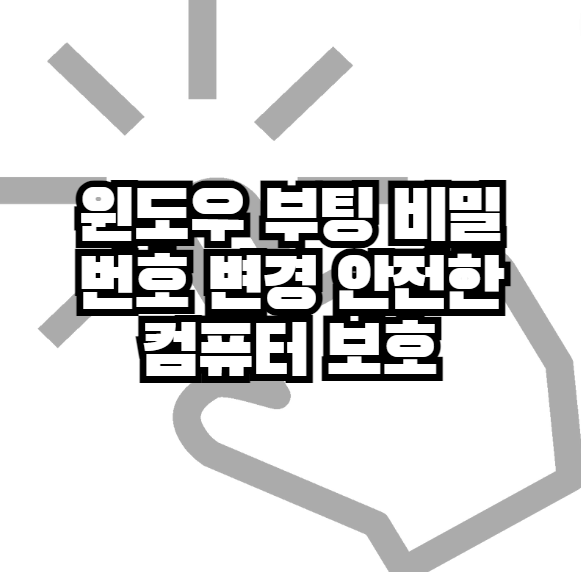
2. 윈도우 부팅 비밀번호의 역할
2.1 보안 강화
윈도우 부팅 비밀번호는 컴퓨터가 부팅될 때 필요한 비밀번호로, 이를 설정하면 누군가가 컴퓨터를 부팅하거나 재설정하기 위해 해당 비밀번호를 알아야 합니다. 이 비밀번호를 설정하면 물리적으로 접근한 사람이라도 부팅 비밀번호를 알지 못한다면 컴퓨터에 접근하는 것이 거의 불가능하게 됩니다.
2.2 데이터 보호
부팅 비밀번호는 사용자의 데이터를 보호하는데도 중요한 역할을 합니다. 컴퓨터를 부팅하기 위해 부팅 비밀번호를 입력해야 하므로, 컴퓨터가 부팅되지 않으면 데이터에 접근할 수 없습니다. 이는 데이터 누출을 방지하는데 큰 역할을 합니다.
3. 윈도우 부팅 비밀번호 변경 방법
3.1 제어판을 통한 변경
윈도우 부팅 비밀번호를 변경하는 가장 기본적인 방법 중 하나는 제어판을 사용하는 것입니다. 다음은 이 방법을 사용하는 단계입니다.
- 시작 메뉴에서 "제어판"을 검색하고 열어주세요.
- "사용자 계정"을 클릭합니다.
- "비밀번호 변경" 옵션을 선택하고 지시 사항을 따릅니다.
3.2 Ctrl + Alt + Delete를 통한 변경
Ctrl + Alt + Delete 조합을 사용하여 부팅 비밀번호를 변경할 수도 있습니다. 이 방법은 간단하고 효과적입니다.
- Ctrl + Alt + Delete 키를 동시에 누릅니다.
- "비밀번호 변경" 옵션을 선택하고 비밀번호를 변경합니다.
3.3 명령 프롬프트를 통한 변경
명령 프롬프트를 사용하여 부팅 비밀번호를 변경하는 방법도 있습니다. 이 방법은 더 고급 사용자를 위한 것입니다.
- 명령 프롬프트를 관리자 권한으로 실행합니다.
net user [사용자 이름] [새 비밀번호]명령을 입력합니다. 예:net user johndoe newbootpassword
4. 부팅 비밀번호 변경 시 유의사항
부팅 비밀번호를 변경할 때, 몇 가지 유의할 점이 있습니다.
4.1 안전한 비밀번호 선택
새로운 부팅 비밀번호를 선택할 때에는 강력한 비밀번호를 사용하는 것이 중요합니다. 비밀번호는 영문 대문자, 소문자, 숫자 및 특수 문자를 혼합하여 길고 예측하기 어려워야 합니다.
4.2 정기적인 변경
부팅 비밀번호를 정기적으로 변경하는 것이 좋습니다. 이렇게 하면 잠재적인 보안 위협으로부터 더욱 안전하게 유지할 수 있습니다.
5. 마무리
윈도우 부팅 비밀번호 변경은 컴퓨터와 개인 정보를 보호하기 위한 중요한 단계입니다. 부팅 비밀번호를 설정하고, 안전하게 보관하며, 주기적으로 변경함으로써 컴퓨터 보안을 강화할 수 있습니다. 보안은 우리 모두에게 중요한 주제이며, 적절한 조치를 취함으로써 더 나은 디지털 환경을 구축할 수 있습니다.
'IT나라' 카테고리의 다른 글
| 안드로이드 오토에서 음악과 팟캐스트를 즐기는 법 - AnyAutoAudio와 Google 팟캐스트 앱 활용 팁 (0) | 2023.09.17 |
|---|---|
| 안드로이드 오토 설정 방법과 장점 - 무선 연결과 다양한 어플 사용법 (0) | 2023.09.17 |
| 윈도우 비밀번호 변경: 상세 가이드 (0) | 2023.09.14 |
| 윈도우 11 설치 USB 만들기 - 상세 가이드 (0) | 2023.09.14 |
| 윈도우 11 복구 USB 만들기 컴퓨터 문제 대비 필수 가이드 (0) | 2023.09.14 |



댓글