캡쳐도구 단축키

캡쳐도구 단축키 윈도우 맥 각각 알아보기 캡쳐도구를 사용할 때 키보드 단축키는 매우 유용합니다. 이를 통해 빠르고 효율적으로 화면을 캡쳐하거나 녹화할 수 있습니다. 이번 섹션에서는 주요 캡쳐도구의 단축키에 대해 알아보고, 각각의 기능에 대한 설명을 제공하겠습니다.




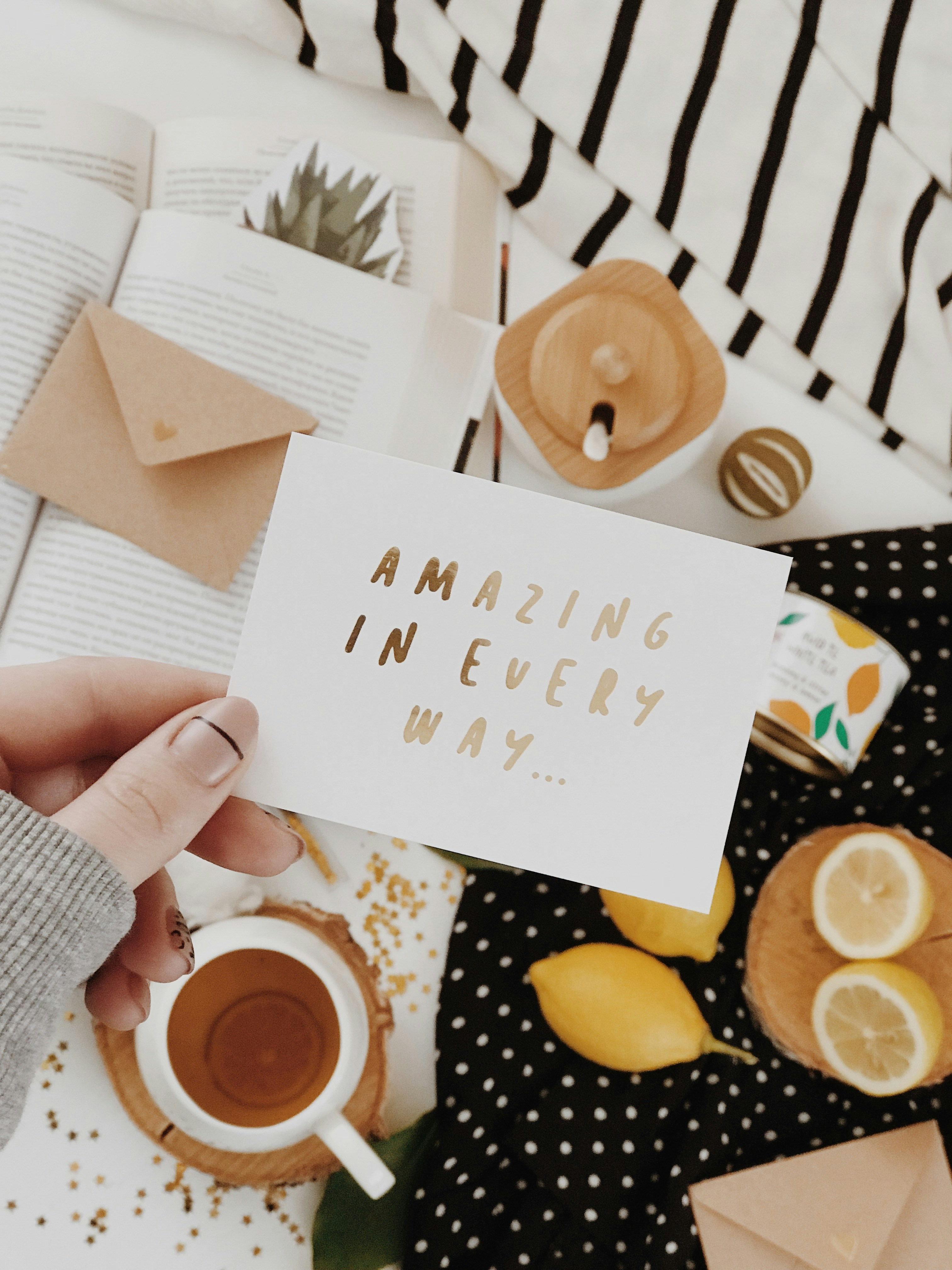










캡쳐도구 단축키 목록
1. Windows 기본 캡쳐도구 (Snipping Tool)
- 새 캡쳐 생성:
Ctrl + N - 전체 화면 캡쳐:
Alt + M - 프리폼 캡쳐:
Alt + N - 확인 또는 취소:
Enter
2. Windows 10의 새로운 캡쳐 도구 (Snip & Sketch)
- 새 캡쳐 생성:
Windows 키 + Shift + S - 전체 화면 캡쳐:
Windows 키 + Shift + F - 프리폼 캡쳐:
Windows 키 + Shift + P - 캡쳐 저장:
Ctrl + S
3. macOS의 기본 캡쳐 도구 (Grab)
- 전체 화면 캡쳐:
Command + Z - 부분 캡쳐:
Command + Shift + Z - 창 캡쳐:
Command + W - 메뉴 캡쳐:
Command + M
캡쳐도구 단축키 활용 방법
1. 캡쳐 영역 선택
캡쳐할 영역을 선택하려면 프리폼 캡쳐 모드로 들어가는 것이 유용합니다. 각 캡쳐도구의 단축키를 사용하여 프리폼 캡쳐 모드로 진입한 후 원하는 영역을 드래그하여 선택합니다.
2. 캡쳐 후 편집
캡쳐된 이미지를 편집하려면 해당 이미지를 열고 캡쳐도구에서 제공하는 편집 기능을 활용합니다. 대부분의 캡쳐도구는 기본적인 편집 기능을 제공하며, 이를 활용하여 이미지를 자르고 주석을 추가할 수 있습니다.
3. 캡쳐 저장 및 공유
캡쳐된 이미지를 저장하거나 공유하려면 해당 이미지를 선택한 후 저장 또는 공유 옵션을 선택합니다. 대부분의 캡쳐도구는 이미지를 다양한 형식으로 저장하고 공유할 수 있는 기능을 제공합니다.
관련 링크
자주 묻는 질문
1. 캡쳐도구의 단축키를 왜 사용해야 하나요?
캡쳐도구의 단축키를 사용하면 화면을 빠르게 캡쳐하거나 녹화할 수 있습니다. 이는 작업 효율성을 높이고 빠르게 화면을 기록하거나 공유할 수 있게 해줍니다.
2. 각 캡쳐도구의 단축키가 어떻게 다른가요?
각 캡쳐도구의 단축키는 사용되는 운영 체제 및 소프트웨어에 따라 다를 수 있습니다. Windows와 macOS에서 사용되는 캡쳐도구의 단축키는 다를 수 있으며, 각각의 소프트웨어 버전에 따라 단축키가 조금씩 다를 수도 있습니다.
3. 캡쳐도구 단축키를 외우는 것이 중요한가요?
캡쳐도구 단축키를 외우는 것은 작업 효율성을 높이고 더 빠르게 화면을 캡쳐하거나 녹화할 수 있는 데 도움이 됩니다. 특히 자주 사용하는 기능의 단축키를 익히면 작업 속도를 크게 향상시킬 수 있습니다.

















댓글