윈도우11 작업표시줄 그룹화 해제 방법 윈도우11은 윈도우10과 달리 작업표시줄에서 그룹화가 기본 설정으로 되어 있습니다. 같은 프로그램의 창을 여러 개 열면 하나의 아이콘으로 묶여서 표시되는데요. 이는 작업표시줄의 공간을 절약하고, 창을 쉽게 찾을 수 있다는 장점이 있지만, 원하는 창을 찾기 어려워 불편하다는 의견도 있습니다. 이 글에서는 윈도우11 작업표시줄 그룹화를 해제하는 방법에 대해 알아보겠습니다.
윈도우11 작업표시줄 그룹화 해제, 이렇게 하세요!
1: 그룹화 해제 설정 변경
윈도우11 작업표시줄 그룹화를 해제하는 가장 간단한 방법은 설정을 변경하는 것입니다. 다음과 같은 방법으로 설정을 변경할 수 있습니다.
- 시작 메뉴를 열고 설정을 클릭합니다.
- 개인 설정을 클릭합니다.
- 작업 표시줄을 클릭합니다.
- 그룹화된 창 레이블 표시 옵션을 끔으로 설정합니다.
이 설정을 변경하면 작업표시줄에 열려 있는 모든 창이 개별 아이콘으로 표시됩니다.
2: 그룹화 해제 확장 프로그램 사용
설정 변경을 통해 그룹화를 해제할 수 있지만, 일부 프로그램에서는 원하는 대로 작동하지 않을 수 있습니다. 이러한 경우 그룹화 해제 확장 프로그램을 사용할 수 있습니다.
대표적인 그룹화 해제 확장 프로그램으로는 Explorer Patcher가 있습니다. Explorer Patcher는 작업표시줄 그룹화를 완전히 비활성화하거나, 그룹화된 창의 레이블만 표시하는 등의 기능을 제공합니다.
Explorer Patcher를 설치하려면 다음과 같은 방법으로 진행합니다.
- Explorer Patcher의 다운로드 페이지에 접속합니다.
- Download 버튼을 클릭하여 파일을 다운로드합니다.
- 다운로드한 파일을 실행합니다.
- Install 버튼을 클릭하여 설치를 진행합니다.
설치가 완료되면 작업표시줄 그룹화가 해제됩니다.
3: 레지스트리 수정
레지스트리 수정을 통해서도 그룹화를 해제할 수 있습니다. 다음과 같은 방법으로 진행합니다.
- 시작 메뉴를 열고 실행을 입력합니다.
- 실행 창에 regedit을 입력하고 Enter 키를 누릅니다.
- HKEY_CURRENT_USER\Software\Microsoft\Windows\CurrentVersion\Explorer\Taskbar 키를 엽니다.
- TaskbarSi 값을 0으로 변경합니다.
- 레지스트리 편집기를 종료합니다.
이 설정을 변경하면 작업표시줄 그룹화가 해제됩니다.
4: 그룹화 해제 스크립트 사용
스크립트를 사용하여 그룹화를 해제할 수도 있습니다. 다음과 같은 방법으로 진행합니다.
- 다음과 같은 스크립트를 복사합니다.
REG ADD "HKEY_CURRENT_USER\Software\Microsoft\Windows\CurrentVersion\Explorer\Taskbar" /v TaskbarSi /t REG_DWORD /d 0
- 메모장을 열고 스크립트를 붙여넣습니다.
- 파일 > 다른 이름으로 저장을 클릭합니다.
- 파일 형식을 모든 파일로 선택하고, 파일 이름을 grouping_disable.reg로 저장합니다.
- 저장한 파일을 두 번 클릭하여 실행합니다.
이 스크립트를 실행하면 작업표시줄 그룹화가 해제됩니다.
결론
윈도우11 작업표시줄 그룹화를 해제하는 방법은 크게 세 가지로 나눌 수 있습니다. 설정을 변경하거나, 확장 프로그램을 사용하거나, 레지스트리 또는 스크립트를 수정하는 방법입니다.
사용하는 방법에 따라 장단점이 있으므로, 본인에게 가장 적합한 방법을 선택하시기 바랍니다.
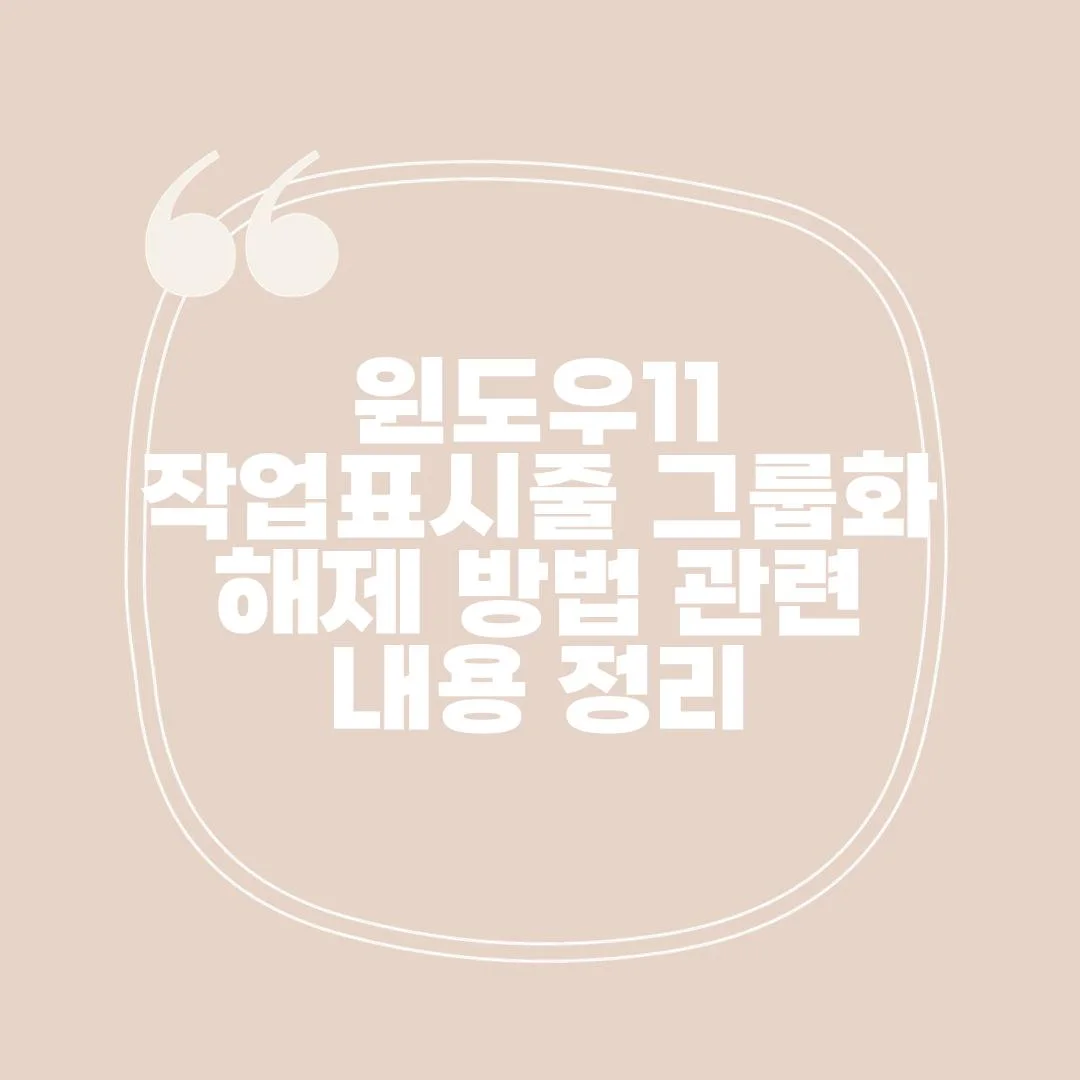
'IT나라' 카테고리의 다른 글
| 윈도우11 작업표시줄 위치 변경, 이렇게 하세요 (1) | 2023.11.09 |
|---|---|
| 윈도우11 최소 사양, 알고 설치하세요! (0) | 2023.11.09 |
| 윈도우11 로그인 암호 없애기, 방법과 주의점 (0) | 2023.11.09 |
| 윈도우 11 부팅 USB 만들기, 초보자도 쉽게 따라하기 (0) | 2023.11.09 |
| 윈도우11 정품인증, 이렇게 하면 쉽습니다! (0) | 2023.11.09 |



댓글