아이폰 화면캡쳐단축 아이콘 아이폰 화면 캡쳐는 기본적으로 볼륨 위 버튼과 전원 버튼을 동시에 누르는 것으로 할 수 있습니다. 하지만, 이 외에도 AssistiveTouch나 뒷면 탭을 활용하는 방법도 있습니다. 이 중에서도 단축 아이콘을 활용하면 화면 캡쳐를 더욱 편리하게 할 수 있습니다.
아이폰 화면캡쳐단축 아이콘으로 더 편리하게
1. 단축 아이콘을 활용한 화면 캡쳐 방법
단축 아이콘을 활용한 화면 캡쳐 방법은 다음과 같습니다.
- 설정 > 단축어 > 내 단축어로 이동합니다.
- + 버튼을 눌러 새 단축어를 만듭니다.
- 동작 추가를 누른 후 화면 캡쳐를 선택합니다.
- 완료를 누르면 단축 아이콘이 생성됩니다.
2. 단축 아이콘을 활용한 화면 캡쳐의 장점
단축 아이콘을 활용한 화면 캡쳐의 장점은 다음과 같습니다.
- 빠르게 화면 캡쳐를 할 수 있습니다. 볼륨 위 버튼과 전원 버튼을 동시에 누르는 것보다 단축 아이콘을 한 번만 누르면 됩니다.
- 화면 캡쳐를 원하는 위치에 배치할 수 있습니다. 홈 화면이나 제어센터에 단축 아이콘을 배치하면 원하는 위치에서 화면 캡쳐를 할 수 있습니다.
- 화면 캡쳐를 다양한 방식으로 할 수 있습니다. 단축 아이콘의 설정에서 캡쳐 방법을 변경하면 전체 화면, 특정 영역, 스크롤 캡쳐를 할 수 있습니다.
3. 단축 아이콘을 활용한 화면 캡쳐의 단점
단축 아이콘을 활용한 화면 캡쳐의 단점은 다음과 같습니다.
- 단축 아이콘을 생성해야 합니다. 설정 과정이 약간 번거로울 수 있습니다.
- 단축 아이콘을 실수로 누르면 화면 캡쳐가 될 수 있습니다. 단축 아이콘을 자주 사용하는 경우 실수로 누를 수 있으므로 주의해야 합니다.
4. 단축 아이콘을 활용한 화면 캡쳐 활용 팁
단축 아이콘을 활용한 화면 캡쳐를 더욱 편리하게 사용하기 위한 팁은 다음과 같습니다.
- 단축 아이콘을 홈 화면에 배치하세요. 홈 화면에 단축 아이콘을 배치하면 화면 캡쳐를 빠르게 할 수 있습니다.
- 단축 아이콘의 설정에서 캡쳐 방법을 변경하세요. 전체 화면, 특정 영역, 스크롤 캡쳐를 원하는 방식으로 할 수 있습니다.
- 단축 아이콘을 자주 사용하는 경우 제어센터에 배치하세요. 제어센터에 단축 아이콘을 배치하면 화면 캡쳐를 빠르게 할 수 있습니다.
결론:
단축 아이콘을 활용하면 아이폰 화면 캡쳐를 더욱 편리하게 할 수 있습니다. 단축 아이콘을 생성하고 원하는 방식으로 설정하여 활용해 보세요.
추가 내용:
단축 아이콘을 활용한 화면 캡쳐는 다음과 같은 방법으로도 할 수 있습니다.
- AssistiveTouch를 활용: AssistiveTouch를 활성화한 후 스크린샷 아이콘을 탭하면 화면 캡쳐가 됩니다.
- 뒷면 탭을 활용: 뒷면 탭 기능을 활성화한 후 후면을 2번 탭하면 화면 캡쳐가 됩니다.
자신의 사용 패턴에 맞는 방법을 선택하여 활용하세요.
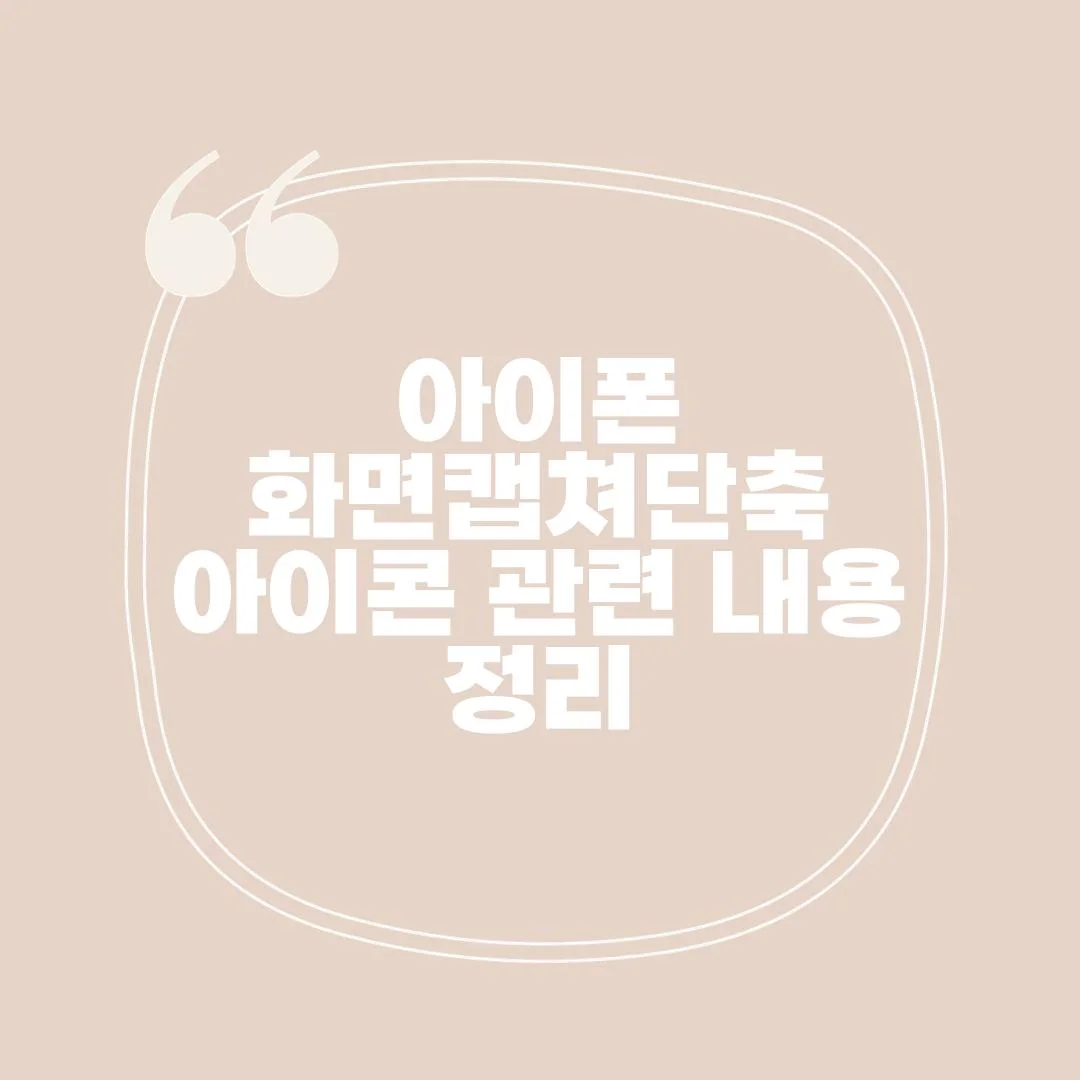
'IT나라' 카테고리의 다른 글
| 아이패드 그림그리기 어플, 어떤게 좋을까? (0) | 2023.10.30 |
|---|---|
| 아이패드 공장초기화 방법, 꼭 알아야 할 모든 것 (0) | 2023.10.30 |
| 아이폰으로 한글파일 읽기, 이렇게 하세요! (0) | 2023.10.30 |
| 아이폰 화면 축소 방법과 활용 (0) | 2023.10.29 |
| 아이폰 화면 어두워짐, 원인과 해결 방법 (0) | 2023.10.29 |



댓글