아이폰 화면 미러링 아이폰을 TV나 PC에 연결하여 화면을 미러링하면, 큰 화면으로 영화를 감상하거나 게임을 즐기거나, 프레젠테이션을 할 수 있습니다. 아이폰 화면 미러링은 유선과 무선 두 가지 방법으로 할 수 있습니다.
아이폰 화면 미러링, 이렇게 하세요!
1. 유선 연결
유선 연결은 아이폰과 TV 또는 PC를 케이블로 연결하는 방식입니다. HDMI 케이블, VGA 케이블, USB-C to HDMI 케이블 등을 사용할 수 있습니다.
- 아이폰과 TV 또는 PC의 전원을 켭니다.
- 아이폰과 TV 또는 PC의 HDMI 포트에 케이블을 연결합니다.
- TV 또는 PC의 입력 소스를 HDMI로 변경합니다.
- 아이폰 화면이 TV 또는 PC에 표시됩니다.
2. 무선 연결
무선 연결은 아이폰과 TV 또는 PC를 Wi-Fi로 연결하는 방식입니다. AirPlay 2를 지원하는 TV 또는 PC에서만 사용할 수 있습니다.
- 아이폰과 TV 또는 PC가 같은 Wi-Fi 네트워크에 연결되어 있는지 확인합니다.
- 아이폰의 제어 센터를 열고 "화면 미러링"을 탭합니다.
- TV 또는 PC 목록에서 원하는 기기를 선택합니다.
- TV 또는 PC에서 화면 미러링을 허용합니다.
3. AirPlay 2를 지원하지 않는 TV
AirPlay 2를 지원하지 않는 TV에서 아이폰 화면을 미러링하려면, AirPlay 미러링 어댑터를 사용해야 합니다. AirPlay 미러링 어댑터는 HDMI 포트에 연결하여 AirPlay 2를 지원하는 기기로 변환해 줍니다.
- AirPlay 미러링 어댑터를 TV의 HDMI 포트에 연결합니다.
- 아이폰의 제어 센터를 열고 "화면 미러링"을 탭합니다.
- AirPlay 미러링 어댑터 목록에서 원하는 기기를 선택합니다.
- AirPlay 미러링 어댑터에서 화면 미러링을 허용합니다.
4. 아이폰 화면 미러링 시 주의사항
- 아이폰과 TV 또는 PC가 같은 Wi-Fi 네트워크에 연결되어 있어야 합니다.
- AirPlay 2를 지원하지 않는 TV에서 아이폰 화면을 미러링하려면, AirPlay 미러링 어댑터를 사용해야 합니다.
- 아이폰 화면 미러링 시 배터리 소모량이 증가할 수 있습니다.
결론:
아이폰 화면 미러링은 아이폰을 TV나 PC에 연결하여 화면을 공유하는 기능입니다. 유선과 무선 두 가지 방법으로 할 수 있으며, AirPlay 2를 지원하지 않는 TV에서도 AirPlay 미러링 어댑터를 사용하면 가능합니다. 아이폰 화면 미러링을 활용하여 다양한 용도로 활용해 보세요.
추가 내용:
아이폰 화면 미러링을 할 때, 화면 비율을 조정하거나, 화면을 특정 위치에 고정하거나, 화면을 확대/축소하는 등의 기능을 사용할 수 있습니다. 이러한 기능은 아이폰의 제어 센터에서 설정할 수 있습니다.
FAQ:
- 아이폰 화면 미러링 시 화면이 잘 나오지 않습니다.
- 아이폰과 TV 또는 PC가 같은 Wi-Fi 네트워크에 연결되어 있는지 확인합니다.
- AirPlay 미러링 어댑터를 사용하는 경우, AirPlay 미러링 어댑터와 TV가 정상적으로 연결되어 있는지 확인합니다.
- 아이폰과 TV 또는 PC의 해상도가 다를 수 있습니다. 아이폰의 제어 센터에서 화면 비율을 조정해 보세요.
이상으로 아이폰 화면 미러링에 대한 블로그 글을 작성했습니다.
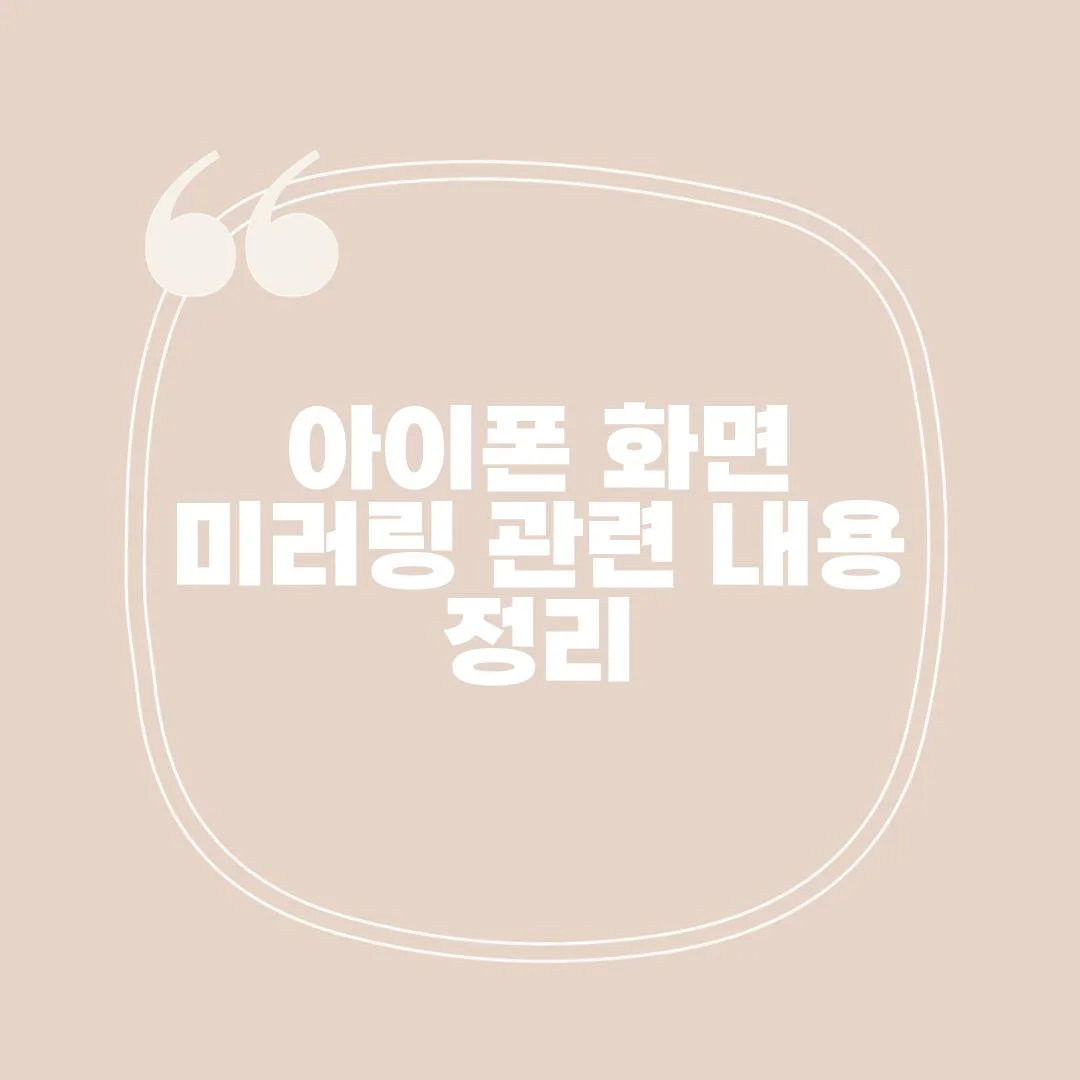
'IT나라' 카테고리의 다른 글
| 아이폰 화면 꺼짐 시간 조절 방법, 이렇게 하세요 (0) | 2023.10.29 |
|---|---|
| 아이폰 핫스팟 연결 방법 총정리 (1) | 2023.10.28 |
| 아이폰 해킹유무 확인하는 4가지 방법 (0) | 2023.10.28 |
| 아이폰 화면 회전, 이렇게 설정하고 사용하세요 (0) | 2023.10.28 |
| 아이폰 햅틱, 진동보다 더 깊은 감각 (0) | 2023.10.28 |



댓글