아이폰 스크린샷 아이폰은 다양한 기능을 제공하는 스마트폰으로, 그 중에서도 스크린샷 기능은 필수적인 기능 중 하나입니다. 스크린샷은 화면을 이미지로 저장하는 기능으로, 중요한 정보나 멋진 장면을 간편하게 저장할 수 있습니다. 아이폰 스크린샷 기능을 활용하는 방법을 소개합니다.
아이폰 스크린샷, 이렇게 활용하세요!
1. 기본 스크린샷
아이폰 스크린샷을 찍는 가장 기본적인 방법은 측면 버튼과 음량 높이기 버튼을 동시에 누르는 것입니다. 두 버튼을 동시에 누르고 약 1초간 유지하면 스크린샷이 찍히고, 화면 왼쪽 하단 모서리에 스크린샷 축소판이 나타납니다. 축소판을 탭하면 스크린샷을 확인하거나 편집할 수 있습니다.
2. 길게 스크롤하는 스크린샷
웹사이트나 문서 등 화면이 길게 이어지는 경우, 전체 화면을 스크린샷으로 찍을 수 있습니다. 이 기능을 사용하려면 측면 버튼과 음량 높이기 버튼을 동시에 누른 상태에서 화면을 아래로 스크롤하면 됩니다. 스크롤을 멈추면 스크린샷이 찍히고, 화면이 길게 이어진 이미지가 저장됩니다.
3. 3D 터치로 스크린샷
아이폰 13 시리즈 이상에서 사용할 수 있는 기능입니다. 화면을 3D 터치하면 팝업 메뉴가 나타납니다. 팝업 메뉴에서 스크린샷을 선택하면 스크린샷이 찍힙니다.
4. AssistiveTouch로 스크린샷
손가락이 불편한 경우, AssistiveTouch를 사용하면 손가락 없이도 스크린샷을 찍을 수 있습니다. 설정 > 손쉬운 사용 > AssistiveTouch를 차례로 선택합니다. AssistiveTouch를 활성화한 후, AssistiveTouch 버튼을 길게 누르고 스크린샷을 선택하면 스크린샷이 찍힙니다.
결론
아이폰 스크린샷 기능은 다양한 방법으로 사용할 수 있습니다. 상황에 맞는 방법을 선택하여 스크린샷을 활용해보세요.
부가 내용
- 스크린샷을 찍으면 화면 하단에 셔터 소리가 납니다. 셔터 소리를 끄려면 설정 > 사운드 및 햅틱 > 셔터 소리를 차례로 선택합니다.
- 스크린샷을 찍은 후, 화면 왼쪽 하단 모서리에 있는 스크린샷 축소판을 탭하면 스크린샷을 확인할 수 있습니다. 스크린샷을 확인한 후, 편집, 공유, 삭제 등의 작업을 할 수 있습니다.
- 스크린샷을 찍은 후, 스크린샷 축소판을 왼쪽으로 쓸어넘기면 스크린샷 축소판이 사라집니다.
이상으로 아이폰 스크린샷 기능을 활용하는 방법을 소개했습니다. 아이폰을 사용하시는 분들은 이 글을 참고하여 아이폰 스크린샷 기능을 활용해보세요.
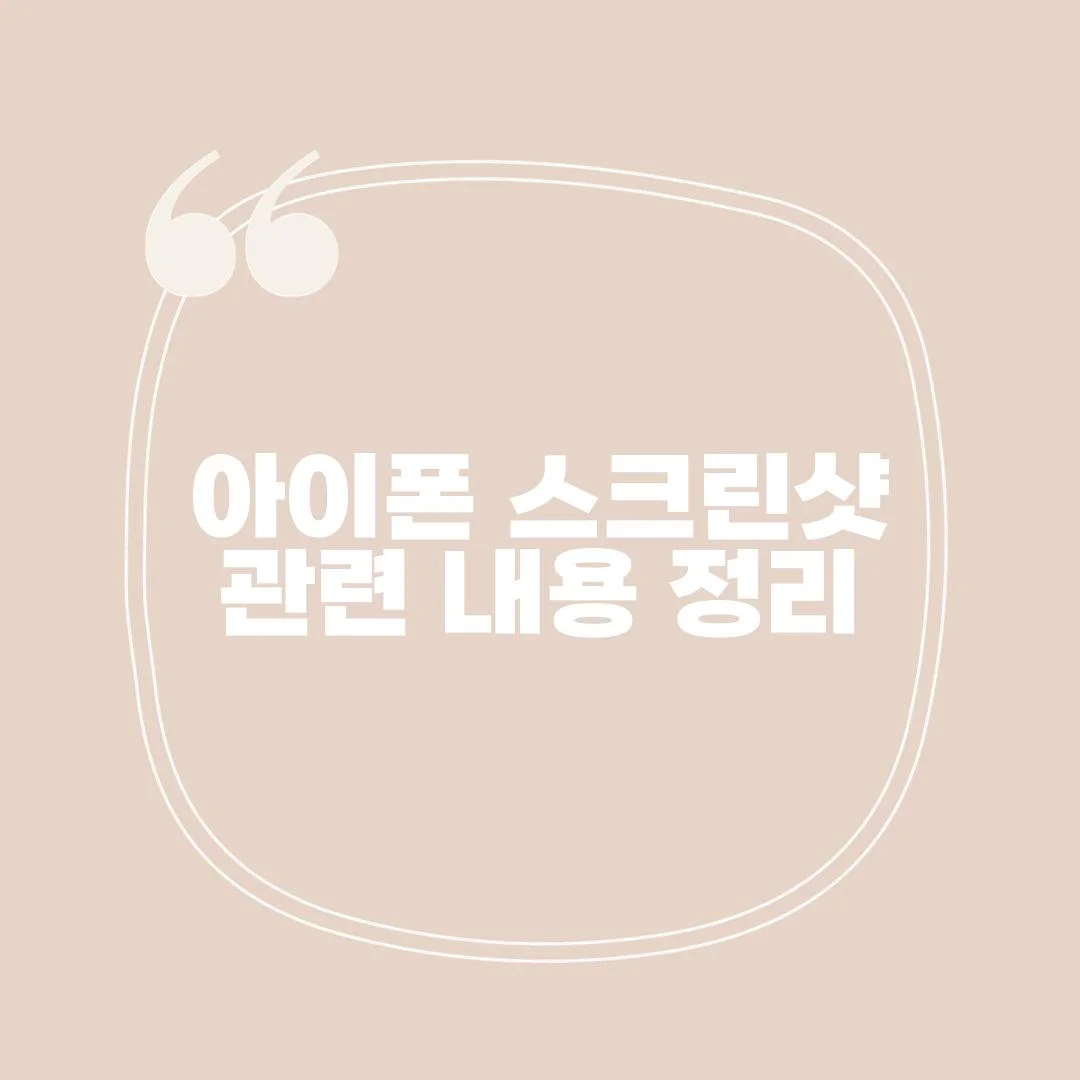
'IT나라' 카테고리의 다른 글
| 아이폰 녹음기능 활용하기 - 음성메모부터 통화녹음까지 (0) | 2023.10.20 |
|---|---|
| 아이폰에서 갤럭시로 데이터 옮기기, 쉽고 빠르게 (0) | 2023.10.19 |
| 아이폰 스팸문자 차단, 이렇게 하면 돼요! (0) | 2023.10.19 |
| 아이폰 사진 편집, 이렇게 하면 더 좋아진다! (0) | 2023.10.19 |
| 아이폰 비번 잊어버렸을 때, 이렇게 해보세요! (0) | 2023.10.19 |



댓글