데스크탑 와이파이 연결 데스크탑은 일반적으로 유선 랜선을 통해 인터넷에 연결합니다. 하지만, 유선 랜선이 없는 경우나 유선으로 연결하기 어려운 경우 와이파이를 통해 인터넷에 연결할 수 있습니다. 데스크탑 와이파이 연결은 생각보다 간단합니다. 다음과 같은 방법을 따라 하면 쉽게 연결할 수 있습니다.
데스크탑 와이파이 연결 방법, 이렇게 하면 쉬워요!
1. 무선랜카드 설치하기
데스크탑의 메인보드에 와이파이 기능이 내장되어 있지 않은 경우, 별도의 무선랜카드를 설치해야 합니다. 무선랜카드는 USB 타입과 PCIe 타입이 있습니다. USB 타입은 설치가 간편하지만, PCIe 타입은 속도가 더 빠릅니다.
2. 무선랜카드 드라이버 설치하기
무선랜카드를 설치한 후에는 드라이버를 설치해야 합니다. 드라이버는 무선랜카드 제조사 홈페이지에서 다운로드할 수 있습니다.
3. 와이파이 네트워크 찾기
드라이버를 설치하면 컴퓨터에서 와이파이 네트워크를 찾을 수 있습니다. 와이파이 네트워크 목록에서 연결할 네트워크를 선택합니다.
4. 와이파이 네트워크 암호 입력하기
연결할 네트워크의 암호를 입력합니다. 암호는 무선 공유기에서 설정한 암호입니다.
5. 인터넷 연결 확인하기
암호를 입력하고 연결하면 인터넷에 연결됩니다. 인터넷 연결이 성공하면 알림 영역에 네트워크 아이콘이 표시됩니다.
결론:
데스크탑 와이파이 연결은 다음과 같은 순서로 진행합니다.
- 무선랜카드 설치
- 무선랜카드 드라이버 설치
- 와이파이 네트워크 찾기
- 와이파이 네트워크 암호 입력하기
- 인터넷 연결 확인하기
이러한 방법을 따라 하면 누구나 쉽게 데스크탑을 와이파이에 연결할 수 있습니다.
추가 팁:
- 무선랜카드를 설치할 때는 컴퓨터 전원을 끄고 진행하는 것이 좋습니다.
- 무선랜카드 드라이버는 최신 버전을 사용하는 것이 좋습니다.
- 와이파이 네트워크 암호는 보안을 위해 강력하게 설정하는 것이 좋습니다.
- 무선 공유기와 데스크탑의 거리가 가까울수록 와이파이 신호가 더 강력합니다.
FAQ:
- 데스크탑에 무선랜카드가 내장되어 있는지 어떻게 확인할 수 있나요?
데스크탑의 메인보드에 와이파이 기능이 내장되어 있는 경우, 무선랜카드를 설치할 필요가 없습니다. 메인보드에 와이파이 기능이 내장되어 있는지 확인하려면 컴퓨터 제조사 홈페이지에서 컴퓨터 모델명을 검색하여 스펙을 확인합니다.
- 무선랜카드 드라이버를 설치했는데도 와이파이 네트워크가 검색되지 않나요?
무선랜카드 드라이버가 잘못 설치되었거나, 컴퓨터의 BIOS 설정이 잘못되었을 수 있습니다. 무선랜카드 드라이버를 다시 설치하거나, 컴퓨터의 BIOS 설정을 확인해 보세요.
- 와이파이 네트워크에 연결했는데 인터넷이 안 돼요.
와이파이 네트워크의 암호가 잘못되었거나, 와이파이 공유기가 꺼져 있을 수 있습니다. 와이파이 네트워크의 암호를 확인하고, 와이파이 공유기가 켜져 있는지 확인해 보세요.
위의 내용을 참고하여 데스크탑을 와이파이에 쉽게 연결하세요.
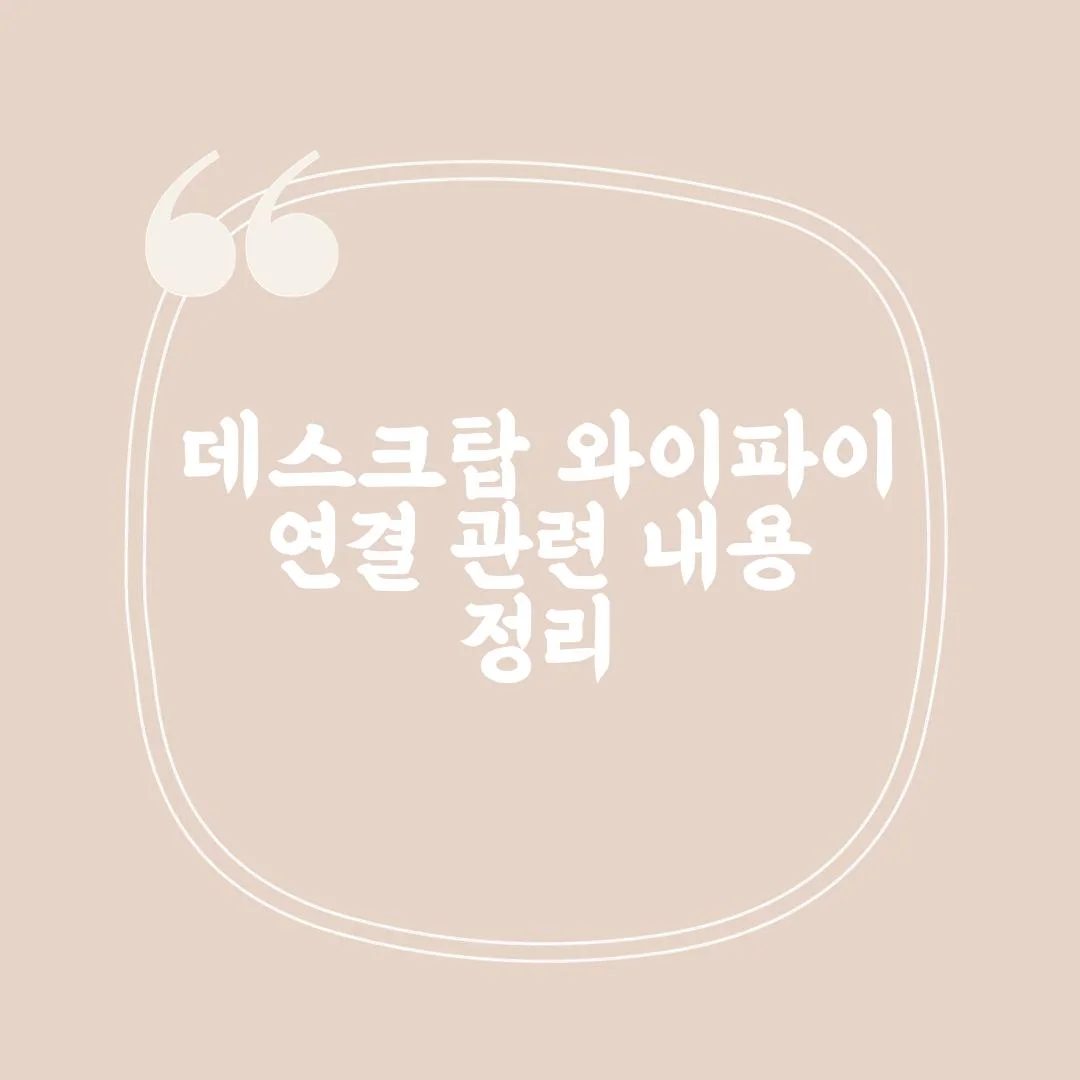
'IT나라' 카테고리의 다른 글
| 크롬 시작페이지 변경 방법, 이렇게 하세요! (0) | 2023.10.14 |
|---|---|
| 구글 크롬캐스트 사용법, 이렇게 하면 됩니다! (0) | 2023.10.13 |
| 노트북 스피커 소리를 더 좋게 듣는 방법 (0) | 2023.10.13 |
| 노트북 스피커 연결 방법, 블루투스와 3.5mm 오디오 잭으로 쉽게 연결하자 (0) | 2023.10.13 |
| 노트북 인터넷 무선 연결 방법 완벽 정리 (0) | 2023.10.13 |



댓글