삼성폰 노트북 연결 삼성폰과 노트북을 연결하면, 스마트폰의 데이터를 PC로 이동하거나, PC에서 스마트폰을 원격 제어하거나, 스마트폰과 PC에서 같은 앱을 실행하는 등 다양한 기능을 사용할 수 있습니다. 이번 글에서는 삼성폰과 노트북을 연결하는 방법에 대해 자세히 알아보겠습니다.
삼성폰 노트북 연결, 이렇게 하면 쉽다!
1: USB 케이블로 연결하기
USB 케이블로 연결하는 방법은 가장 기본적인 방법입니다.
- 삼성폰과 노트북을 USB 케이블로 연결합니다.
- 삼성폰 화면에서 [USB 연결] 팝업이 표시되면, [파일 전송]을 선택합니다.
- PC에서 휴대폰 드라이버가 설치됩니다.
- PC에서 휴대폰의 파일 탐색기에서 휴대폰의 내부 저장소에 접근할 수 있습니다.
2: 무선으로 연결하기
무선으로 연결하는 방법은 USB 케이블이 필요하지 않아 편리합니다.
- 삼성폰과 노트북이 동일한 Wi-Fi에 연결되어 있는지 확인합니다.
- 삼성폰에서 [설정] > [연결] > [Windows와 연결]을 엽니다.
- PC에서 [시작] 버튼을 누르고 [휴대폰과 연결]을 검색하여 앱을 엽니다.
- PC 화면에 표시된 QR 코드를 삼성폰으로 스캔합니다.
- 삼성폰에서 [연결]을 누릅니다.
3: Quick Share로 연결하기
Quick Share는 삼성폰과 노트북 간에 파일을 빠르게 전송할 수 있는 기능입니다.
- 삼성폰과 노트북이 동일한 Wi-Fi에 연결되어 있는지 확인합니다.
- 삼성폰에서 [설정] > [연결] > [Quick Share]를 엽니다.
- PC에서 [시작] 버튼을 누르고 [Quick Share]를 검색하여 앱을 엽니다.
- PC 화면에 표시된 QR 코드를 삼성폰으로 스캔합니다.
- 삼성폰에서 [연결]을 누릅니다.
4: 삼성플로우로 연결하기
Samsung Flow는 삼성폰과 노트북을 연결하여 스마트폰의 화면을 PC에서 미러링하거나, 스마트폰의 파일을 PC로 전송하거나, 스마트폰을 PC의 마우스, 키보드로 사용할 수 있는 기능입니다.
- 삼성폰과 노트북이 Bluetooth와 Wi-Fi에 연결되어 있는지 확인합니다.
- 삼성폰에서 [설정] > [연결] > [Samsung Flow]를 엽니다.
- PC에서 [시작] 버튼을 누르고 [Samsung Flow]를 검색하여 앱을 엽니다.
- PC 화면에 표시된 QR 코드를 삼성폰으로 스캔합니다.
- 삼성폰에서 [연결]을 누릅니다.
결론:
삼성폰과 노트북을 연결하는 방법은 크게 USB 케이블을 이용한 방법, 무선으로 연결하는 방법, Quick Share를 이용한 방법, Samsung Flow를 이용한 방법으로 나눌 수 있습니다.
본인의 상황에 맞는 방법을 선택하여 삼성폰과 노트북을 연결하고, 다양한 기능을 활용해 보시기 바랍니다.
추가 내용:
- USB 케이블을 이용한 연결 방법은 데이터 이동에 가장 유용합니다.
- 무선으로 연결하는 방법은 USB 케이블이 필요하지 않아 편리합니다.
- Quick Share는 파일 전송에 가장 빠른 방법입니다.
- Samsung Flow는 스마트폰과 노트북을 연결하여 다양한 기능을 활용할 수 있는 방법입니다.
활용 팁:
- 삼성폰과 노트북을 연결하면 다음과 같은 기능을 사용할 수 있습니다.
- 스마트폰의 데이터를 PC로 이동할 수 있습니다.
- PC에서 스마트폰을 원격 제어할 수 있습니다.
- 스마트폰과 PC에서 같은 앱을 실행할 수 있습니다.
- 스마트폰의 화면을 PC에서 미러링할 수 있습니다.
- 스마트폰의 파일을 PC로 전송할 수 있습니다.
- 스마트폰을 PC의 마우스, 키보드로 사용할 수 있습니다.
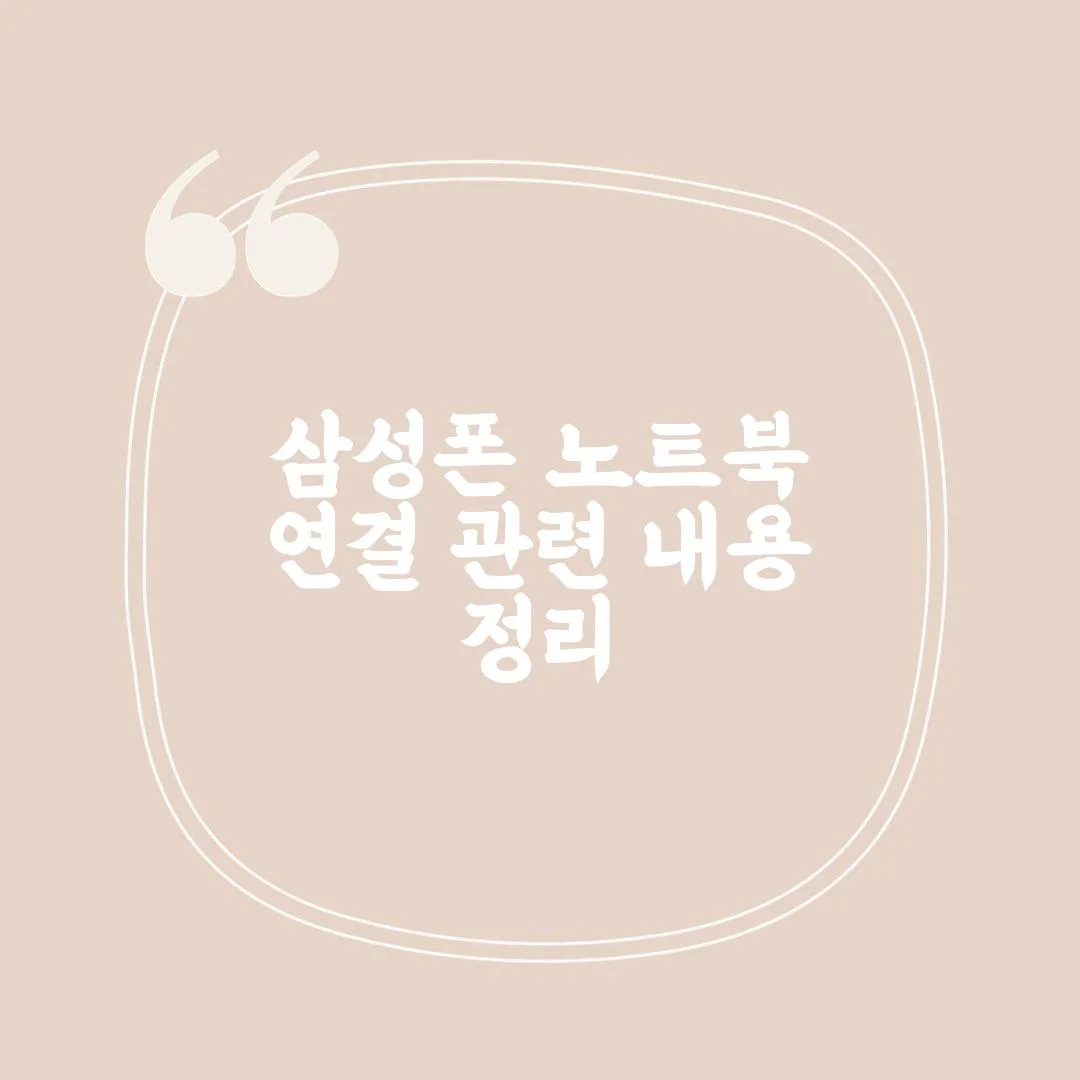
'IT나라' 카테고리의 다른 글
| 삼성폰 사진 옮기기, 4가지 방법으로 알아보자 (0) | 2023.10.09 |
|---|---|
| 모니터 케이블 종류 총정리 (VGA, DVI, HDMI, DP) (0) | 2023.10.09 |
| 삼성폰 바이러스 검사 방법, 정기적으로 꼭 하세요! (0) | 2023.10.08 |
| 삼성폰 연락처 옮기기, 이렇게 하면 쉽고 간편해요 (0) | 2023.10.08 |
| 삼성폰 한자 입력방법, 이렇게 하면 쉽다! (0) | 2023.10.08 |



댓글